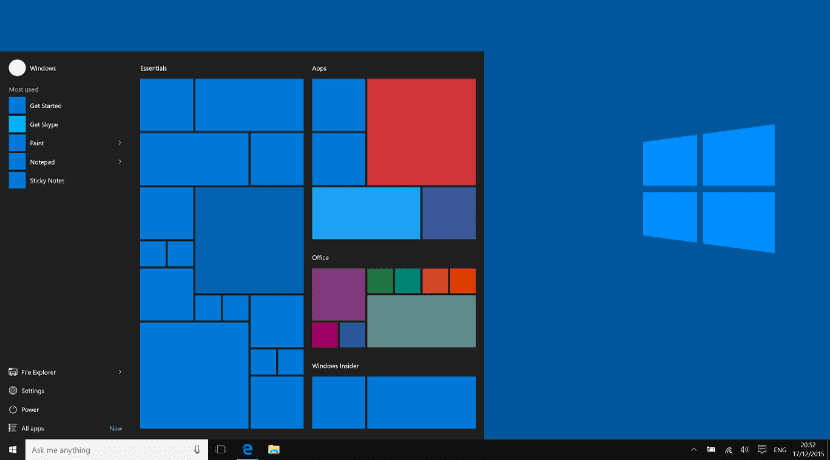
Windows 10-oppgavelinjen er ganske viktig for mange brukere. Ikke bare fungerer den som en dock for mange brukere, men for mange andre blir den sentrum for hele operativsystemet, og erstatter den tradisjonelle Windows Start-knappen. Det er derfor mange har problemer med oppgavelinjen eller konfigurasjonen.
Neste skal vi vise deg hvordan optimaliser plass i dette Windows 10-verktøyet. Hvordan få et ikon eller en snarvei til å vises på oppgavelinjen, og til tross for alt dette har vi plass til andre elementer som åpne vinduer eller varslingsikoner.
Cortana og annet rot
Den nye Windows 10-verktøylinjen inneholder en snarvei til Cortana. Hvis vi er eksperter på Windows, er det mest sannsynlige at vi ikke trenger å bruke dette søknadsprogrammet. For å fjerne det, må vi bare høyreklikke på oppgavelinjen, gå til Cortana og velge alternativet "skjul". Ved siden av Cortana, standard oppgavelinjen inneholder visse faste eller festede ikoner. Disse kan fjernes ved å høyreklikke på ikonet og velge alternativet for å løsne. Samtidig kan vi legge til nye ikoner, åpne applikasjonen og velge alternativet "anker" i menyen som vises etter å høyreklikke på ikonet.
Tilpass varsler
Varsler tar vanligvis mye plass hvis vi legger til nye applikasjoner i operativsystemet. Men det er også sant at mange av oss ikke bruker. Vi kan fjern dem fra varslingslinjen ved å høyreklikke på varslingslinjen og gå til «Innstillinger». Et vindu vises med applikasjonene som er der, og vi må merke hvilke vi vil forsvinne.
Mindre ikoner
I oppgavelinjen er det muligheten til å gjøre ikonene mindre enn normalt, sparer den påfølgende plassen. For å gjøre dette må vi gå til Innstillinger-menyen på oppgavelinjen, høyreklikke på oppgavelinjen og velge alternativet for små ikoner eller små ikoner.
Brett oppgavelinjen
Hvis dette virker lite for oss, kan vi få oppgavelinjen til å utvides over skjermene, det vil si Hvis vi bruker to skjermer, må oppgavelinjen være på begge skjermene. For å gjøre dette må vi bare gå til Innstillinger-menyen (høyreklikk på oppgavelinjen) og velg alternativet Flere skjermbilder. Dette vil gjøre at oppgavelinjen kan utvides.
Konklusjon
Oppgavelinjen kan være et ganske nyttig verktøy, men som du ser, trenger den noen forbedringer og endringer. Sikkert det med disse endringene kan du ha en optimal og funksjonell oppgavelinje for arbeidet ditt eller for dine behov.