
Det er en prosess som vi knapt oppdager fordi den skjer veldig sakte: PC-en vår mister smidighet, den er stadig tregere og lat. Dette skyldes vanligvis flere årsaker som har å gjøre med både maskinvarefeil og begrensninger i selve systemet. For å bøte på dette, i dette innlegget skal vi gjennomgå noen triks eller anbefalinger for optimalisere ytelsen og hastigheten til PC-en din i Windows.
Åpenbart, for å finne ut hvilken som er den mest hensiktsmessige metoden for at datamaskinen vår skal fungere bedre, er den første tingen å gjøre å oppdage årsaken til at den ikke fungerer som den skal. Mesteparten av tiden kan en mer eller mindre pålitelig diagnose stilles gjennom Windows Performance Monitor.
For å få tilgang til denne ressursen må du bruke kombinasjonen Windows + R og skriv kommandoen "perfmon". Alt vi skal gjøre med dette er å bekrefte at PC-en vår er for treg og at noe ikke fungerer som det skal. Når vi har bekreftet dette punktet, gjenstår den vanskeligste delen: å vite hva du skal gjøre for å rette opp problemet.
Fjern potensielle virus og skadelig programvare

En av de vanligste årsakene til at en PC blir treg er at det har vært infisert av et virus eller skadelig programvare. Derfor er det viktig å alltid ha et godt antivirusprogram som er ansvarlig for å holde utstyret vårt beskyttet.
Både Windows 10 og Windows 11 kommer allerede med sitt eget forhåndsinstallerte antivirus: Windows Defender. Det er ikke et dårlig alternativ, spesielt siden det mange ganger å installere et kraftigere eksternt verktøy kan føre til flere problemer enn løsninger. Disse antivirusene bruker mye ressurser, noe som reduserer hastigheten på datamaskinen vår.
Frigjør diskplass

Over tid ender enhver PC opp med å samle en enorm mengde filer som fyller opp harddisken og bremser datamaskinen. Microsoft-operativsystemet har en spesifikk funksjon for å utføre denne oppgaven: Disk Opprydding.
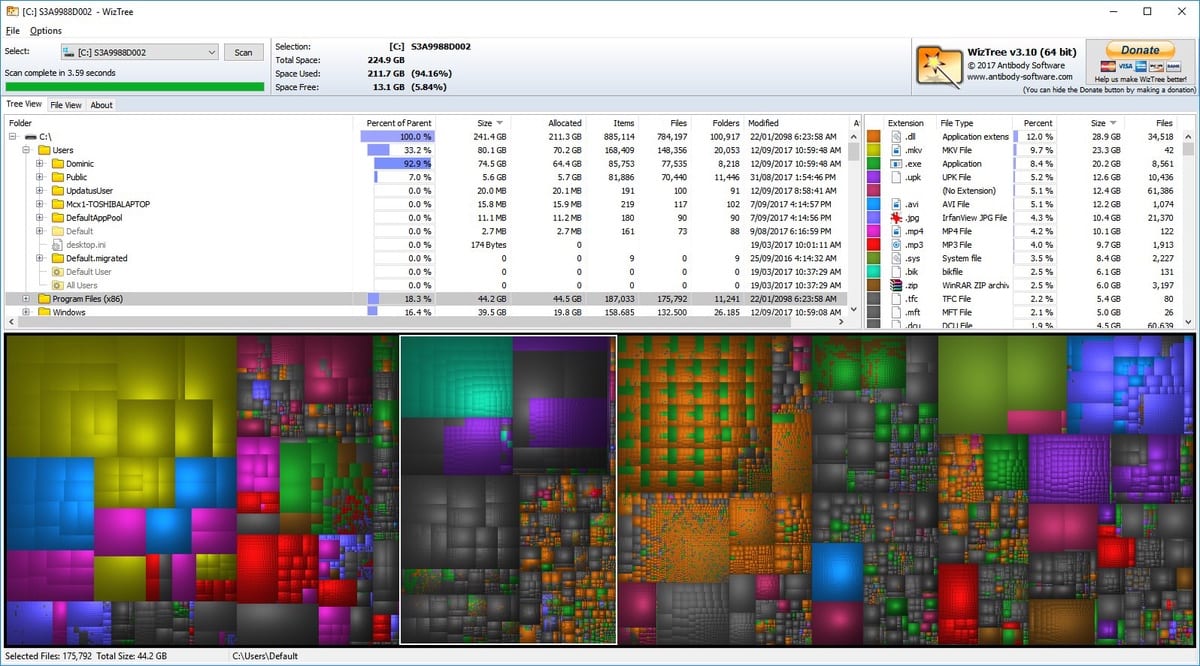
Vi kan bruke denne funksjonen til å slette midlertidige filer som forblir lagret på disken unødvendig, samt alle filer som vi anser som unødvendige.
Konfigurer ren oppstart i Windows

Mange av programmene og applikasjonene som vi installerer på PC-en vår kommer med muligheten til start med standard Windows-oppstart. Hva betyr dette? Vel, ganske enkelt at disse programmene bruker flere ressurser og derfor prosessen med å starte datamaskinen blir tregere.

Løsningen er å fjerne alle de programmene som kjører når du slår på datamaskinen. Dette gjøres fra Oppgavebehandling. Du må bare velge de som kjører ved oppstart og krysse av for "Deaktiver". I tilfelle vi ikke ønsker å slette dem, kan vi se i innstillingene etter alternativet som gjør at programmet starter med oppstart av Windows.
Avinstaller uunnværlige programmer og applikasjoner

Som det skjer med filer, også med tiden Applikasjoner som vi sjelden bruker akkumuleres på datamaskinene våre. Noen ganger er det enda verre, for selv om vi ikke får dem til å fungere, løper de i bakgrunnen og forbruker ressurser. Å bli kvitt dem er en god måte å optimalisere ytelsen og hastigheten til Windows-PCen.

Dette gjelder også for mange applikasjoner som er forhåndsinstallert i operativsystemet. Mange av dem kan fjernes uten å påvirke den generelle funksjonen til PC-en det minste.
Deaktiver unødvendige funksjoner

Selv om ordet "unødvendig" kan være ganske subjektivt, er sannheten at det finnes en rekke Windows-tjenester og -funksjoner som vi kan klare oss uten, hvis hovedmålet vårt er en god generell ytelse til PC-en. For eksempel i Ytelsesalternativer, vil vi kunne justere innstillingene for å redusere grafiske og visuelle effekter, fjerne animasjoner osv.

En annen funksjon som kan deaktiveres er den virtuelle assistenten Cortana. Et stort flertall av Windows-brukere bruker det ikke.
Kontroller strømforbruket til PC-en

Det er rent logisk: Jo mer PC-en bruker, jo større innsats vil den måtte gjøre. Og det vil uunngåelig påvirke ytelsen. Heldigvis er det allerede mulig å starte med Windows 10. velge mellom ulike strømmoduser for utstyret vårt. Dette er til stor hjelp for å oppnå balansen vi søker.
En lavstrømplan reduserer også PC-ytelsen. På den annen side vil et høyt forbruk redusere autonomien til batteriene (i tilfelle av bærbare datamaskiner) og øker risikoen for overoppheting av enkelte komponenter. Du må legge alt på en skala og velge med omhu.
Oppdater Windows

Grunnleggende for å optimalisere ytelsen og hastigheten til PC-en din i Windows. Mange brukere gir ikke dette den betydningen det fortjener. Og de tar feil. Hold alltid driverne til PC-en vår oppdatert Det vil hjelpe oss med å forbedre ytelsen til Windows og få PC-en til å fungere raskere.

Det samme kan sies om applikasjonene: Det anbefales på det sterkeste at de til enhver tid er behørig oppdatert. I tillegg er det noe som ikke krever noen innsats fra vår side, vi må bare la operativsystemet oppdatere seg selv fra tid til annen.
Bruk rengjøringsapper
Selv om det er noen eksperter som ikke anbefaler det av personvernhensyn, er sannheten at bruk av et godt rengjøringsprogram er den mest praktiske metoden for å holde PC-en vår i perfekt magasintilstand. Det er mange alternativer, selv om en av de mest brukte i verden er cCleaner. Minst en av de best rangerte.
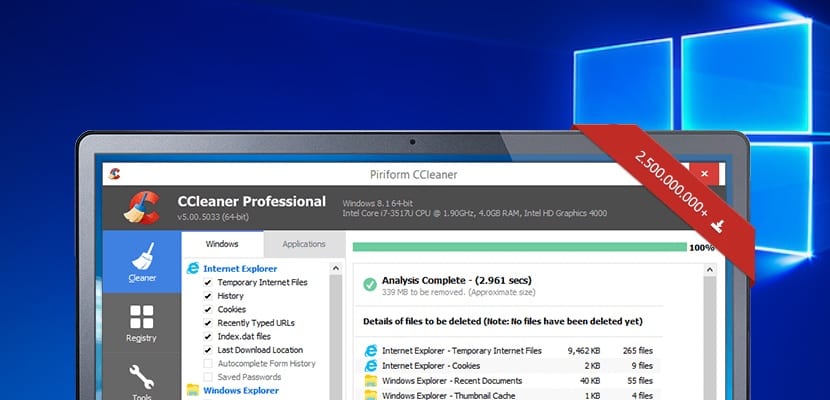
Takket være disse appene vil vi kunne optimere, eliminere foreldede filer og til og med konfigurere et selvrensende program med en viss regelmessighet slik at programmet gjør jobben på egen hånd.
Formater Windows
Til slutt nevner vi den mest radikale løsningen: formatere eller installere operativsystemet på nytt. Dette kan bare forsøkes som en siste utvei, når alt det ovennevnte ikke har fungert. Trinnene for å sikre er enkle: Du må gå til Start, derfra til Innstillinger, deretter til "Oppdatering og sikkerhet" og til slutt velge "Gjenoppretting". Det er muligheten til "Tilbakestill datamaskinen". Viktig: ikke glem å ta en sikkerhetskopi før du starter prosessen, for det er ingen vei tilbake.
