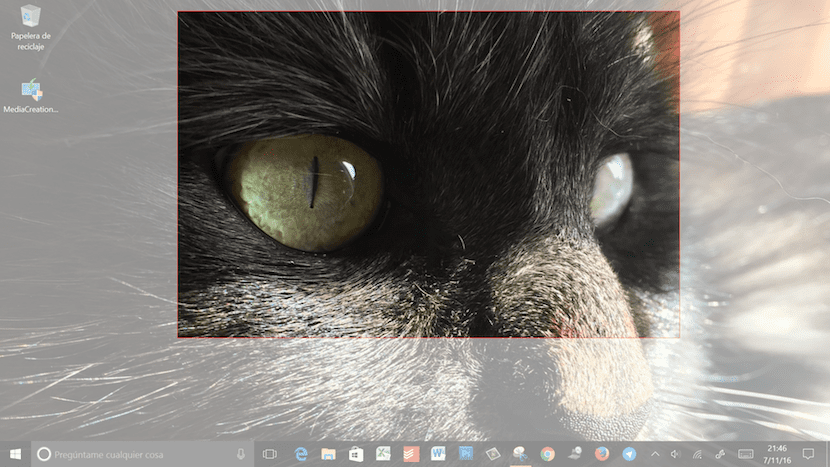
Når det gjelder deling av informasjon fra PC-en vår, spesielt hvis vi har et problem, er den raskeste måten å dele skjermen på datamaskinen, selv om vi underveis tar litt informasjon som vi ikke er interessert i å dele. For å unngå å dele uønsket informasjon, kan vi raskt redigere opptaket med redigereren integrert i Windows 10 og kutte ut all informasjonen vi trenger for å dele med tredjeparter, eller vi kan bruke et program som er installert naturlig og som lar oss velge hvilken del av skjermen vi vil dele med andre brukere.
Vi snakker om utklippsprogrammet som er tilgjengelig via Cortana-søkemotoren eller gjennom menyene Start> Programmer> Systemapplikasjoner. Dette programmet er designet for å tillate å fange en del av skjermen eller hele skjermen, men hovedfunksjonen er å skaffe bare en del av den. Når den er tatt, kan vi dele den direkte gjennom applikasjonen med applikasjonene vi vanligvis bruker på vår PC .
Hvordan ta en del av skjermen i Windows 10
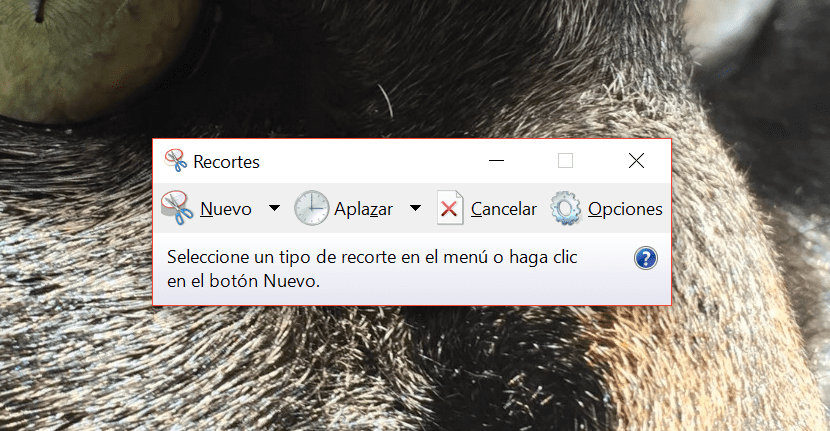
- Først av alt, og for ikke å bli svimmel gjennom menyene, skriv inn navnet på applikasjonen, Stiklinger, i Cortanas søkefelt og kjør det.
- Øverst i applikasjonen vil vi se de forskjellige alternativene som applikasjonen tilbyr oss. For å fange en del av skjermen, trykk på knappene på det første ikonet som heter Ny.
- Deretter vil skjermen endre farge til en mer gråaktig, og vi må avgrense området vi vil kutte med musen.
- Når vi er avgrenset, slipper vi museknappen, og fangsten åpnes i applikasjonen, hvorfra vi kan lagre eller dele den direkte.
Husk at hver gang vi tar et bilde, må vi lagre det, vi kan ikke ta bilder etter hverandre uten å lagre dem tidligere. Hvis vår intensjon er å lagre et stort antall skjermbilder, er det kanskje best å ta et komplett skjermbilde av skjermen og deretter kutte dem ut, og eliminere informasjonen som ikke interesserer oss.