
Installere Windows på en datamaskin er en av oppgavene som Microsoft prøvde å gjøre enklere, helt ned til den enkle prosessen vi har akkurat nå. Tidligere, for å gjøre en installasjon av dette operativsystemet, trengte vi en disk med en kopi av programvaren. Imidlertid falt CD-er ut av bruk, og ga plass til såkalte ISO-bilder, en mye mer praktisk mekanisme enn fysiske plater. I den forstand, Hvis du vil ha et ISO-bilde for å installere Windows 10 eller 11, skal vi vise deg hvordan du gjør det gjennom Media Creation Tool-applikasjonen.
Det er et verktøy gjort tilgjengelig av Microsoft for å forenkle oppdatering og installasjon av operativsystemene. A) Ja, Vi snakker om et naturlig og trygt alternativ for å laste ned en kopi av Windows og unngå tredjepartssider.
Media Creation Tool-funksjoner
Selv om vi her vil fokusere på å skaffe en kopi av Windows gjennom Media Creation Tool, er det verdt å lære hva vi kan gjøre med det i ulike scenarier. En av de mest nyttige funksjonene er oppdatering eller oppgradering av operativsystemet. Denne måten, Hvis du har en PC som kjører Windows XP, 7, Vista, 8 eller 8.1, vil bare kjøring av appen bringe den til Windows 10.
På den annen side har vi opprettet et installasjonsmedium som er nettopp funksjonen vi vil ha for å få ISO-bildet. Dette alternativet vises for å oppdatere datamaskiner som ikke er koblet til Internett. Funksjonen som vi diskuterte før krever en aktiv internettforbindelse på datamaskinen for å utføre prosessen. Så for frakoblede scenarier kan vi lage et installasjonsmedium på en USB-pinne.
På samme måte er det et veldig nyttig alternativ fordi det lar oss ha et USB-minne klart til å installere Windows 10 på hvilken som helst datamaskin. I tillegg, hvis du ikke har en USB-pinne tilgjengelig, kan du også bare få ISO-bildet. Vi vil vurdere hver av disse prosessene.
Trinn for å få et ISO-bilde
Hvis du ønsker å få et Windows 10 ISO-bilde, trenger du ikke å ty til tredjeparts nettsteder, torrenter eller alternative alternativer. Microsoft gjør tilgjengelig muligheten for å skaffe et av Media Creation Tool, laste det ned fra sine egne servere. Disse gir oss forsikringen om at vi laster ned en fil uten skadelig programvare og at systemet vi installerte er helt rent fra starten av.
Last ned Media Creation Tool
Vårt første trinn vil være å laste ned verktøyet, og for dette trenger vi bare å gå inn denne linken.
Der vil du se en seksjon identifisert som "Opprett Windows 10-installasjonsmedier" og rett under vil du ha "Last ned nå"-knappen. Dette vil utløse nedlasting av appen umiddelbart.
Få Windows 10 ISO
Når du har den kjørbare filen, dobbeltklikker du på den og venter til den første skjermen med vilkårene og betingelsene vises.
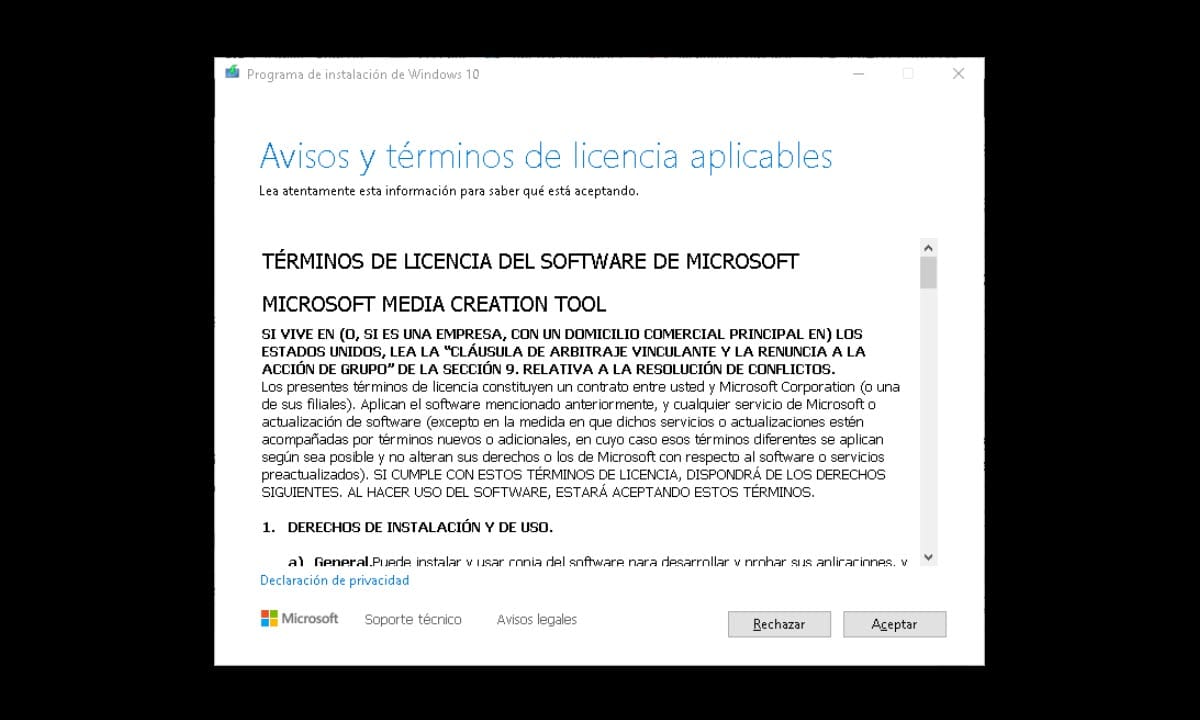
Klikk på "OK" og du vil gå til neste seksjon hvor veiviseren spør hva du vil gjøre? og viser to alternativer: Oppdater denne PCen nå og Opprett installasjonsmedier.
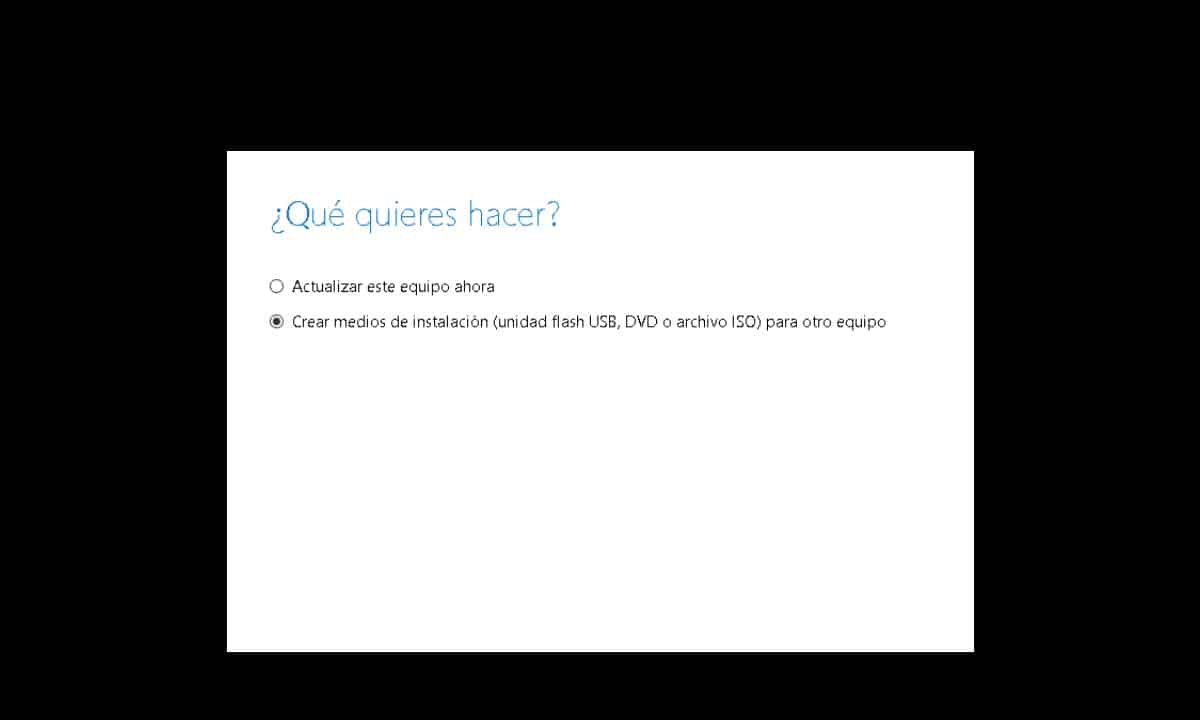
Vi er interessert i den andre, velg den og klikk på «Neste». Deretter går du til å velge språk, utgave og arkitektur for Windows 10 som du vil installere. Klikk deretter på "Neste".
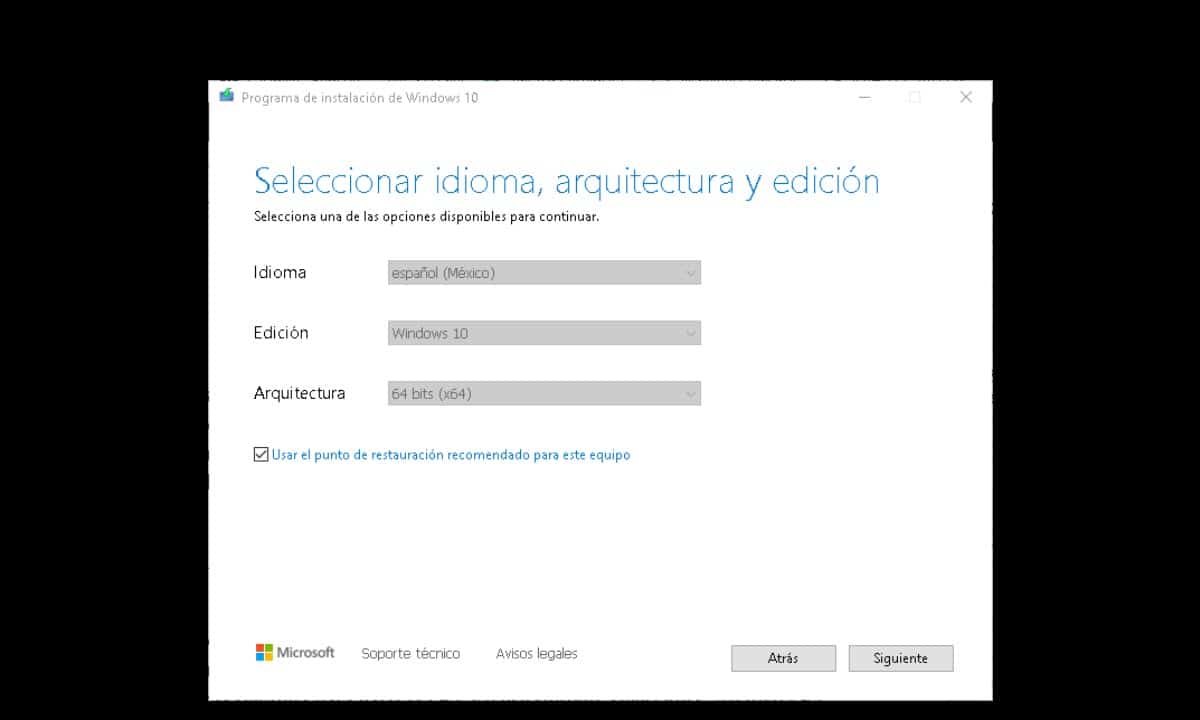
Med en gang vil veiviseren presentere et par alternativer: USB Flash Drive og ISO File.
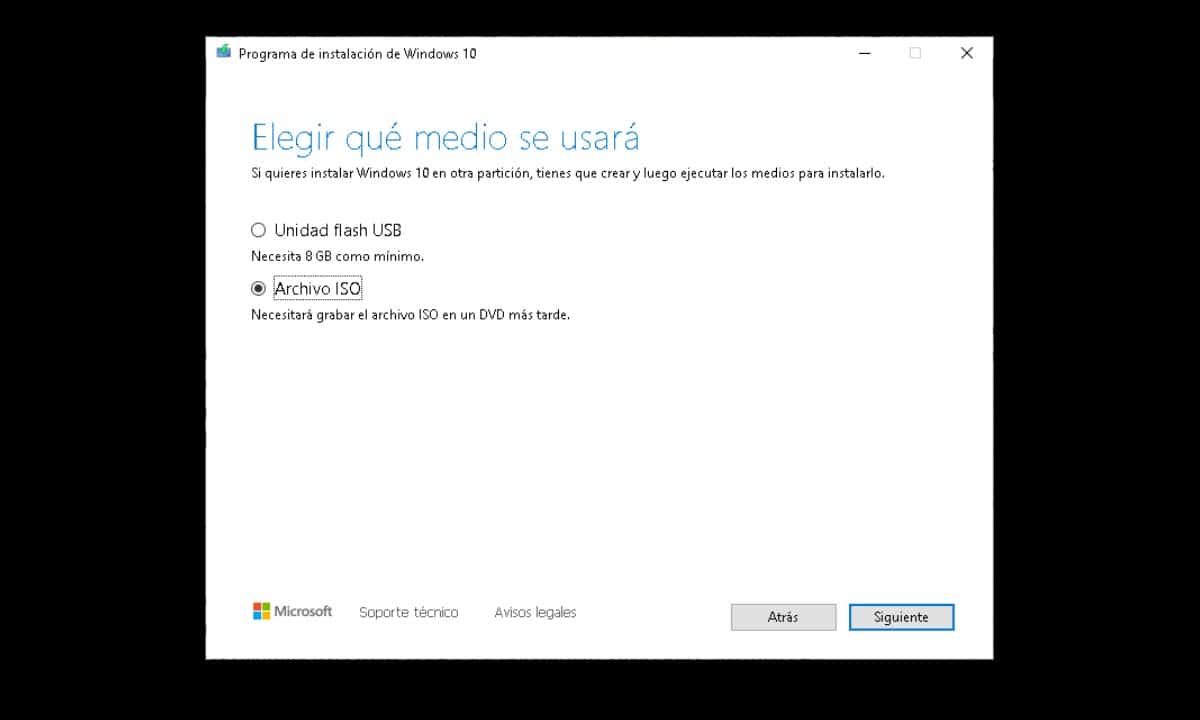
Dette refererer til typen installasjonsmedier du vil bruke, så den første er å lage en USB og den andre er å laste ned ISO. I den forstand velger du "ISO-fil" og klikker på "Neste" for å vise Windows Utforsker-vinduet og velge hvor du vil lagre filen.
På denne måten vil du ha et ISO-bilde klart for å gjøre et hvilket som helst USB-minne oppstartbart.
Lag et USB-installasjonsmedium
Som vi nevnte i begynnelsen, i tillegg til å få et ISO-bilde, lar Media Creation Tool-applikasjonen oss forberede et USB-minne for å installere Windows som om det var en disk. For å gjøre dette, kjør verktøyet og følg den samme prosessen som vi diskuterte før, til du kommer til delen som refererer til typen media som skal brukes.. På dette tidspunktet, i stedet for å velge "ISO-fil"Velg"minnepenn» og klikk på «følgende«. Det skal bemerkes at du tidligere må ha koblet til det aktuelle USB-minnet.
Programmet vil oppdage det, og vi trenger bare å klikke på neste for å starte nedlastingsprosessen til operativsystemet og senere, oppsettet av USB-en du koblet til.
Disse to prosedyrene er avgjørende for enhver bruker eller tekniker som ønsker å installere Windows på en datamaskin. Det er også verdt å merke seg at Media Creation Tool er i stand til å skaffe Windows 10 og også Windows 11, slik at du kan følge de samme trinnene for å ha det nyeste operativsystemet. Det er et veldig brukervennlig verktøy og det er nok å ha en god internettforbindelse for å fullføre oppgaven raskt.