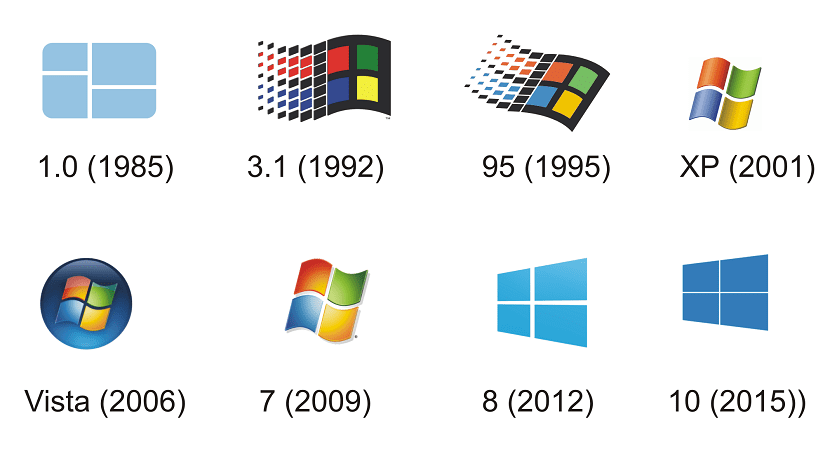
Selv om det er noe som ikke er vanlig, kan det det er brukere som ikke vet nøyaktig hvilken versjon av Windows de har installert på datamaskinen. Men dette er noe de vil vite, i tillegg til at de er nødvendige for mange ting (programkompatibilitet, oppdateringer ...). Heldigvis er det en veldig enkel måte å vite denne informasjonen på.
Windows selv, uavhengig av hvilken versjon vi har installert, gir oss en måte vi kan få tilgang til denne informasjonen. Selv om det er sant at skjemaet endres litt avhengig av versjon. Men det tar bare et par minutter å sjekke.
Således, Så gir vi deg de forskjellige måtene det er å vite nøyaktig hvilken versjon av operativsystemet du har installert. Informasjon som er viktig for brukerne å vite til enhver tid. Selv om du vil se at det er lett å ha tilgang til det. Microsoft gir oss noen måter å finne ut av.
Windows 7
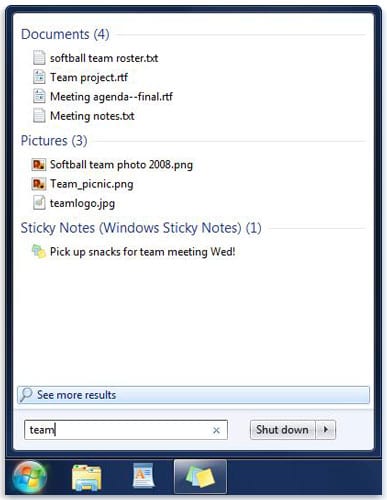
Hvis du har Windows 7 eller du tror du har denne versjonen av operativsystemet, er måten å få tilgang til denne informasjonen veldig enkel. Du vil sannsynligvis innse at du har denne versjonen av operativsystemet ved utseendet. På bildet over kan du finne utseendet til startmenyen i Windows 7. Så hvis du kjenner den igjen og den er som den på datamaskinen din, vet du allerede hvilken versjon av operativsystemet det er.
Men hvis du ikke vet nøyaktig, For å finne ut av det, må vi bare utføre følgende trinn:
- Klikk på start knapp
- I søkefelt som kommer ut, klikk på høyre knapp på teamet
- Klikk deretter på egenskaper
- Gå til Windows-utgave
- Der finner du versjonen og utgaven av Windows du har installert
Windows 8.1
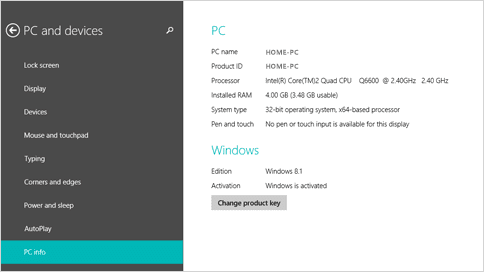
Igjen har vi et bilde som kan hjelpe deg å vite hvilken versjon av operativsystemet du har installert. Du kan se at det skiller seg enormt fra forrige versjon. Så dette er en stor endring for brukerne. I dette tilfellet er tilgangen til informasjonen som forteller deg hvilken versjon av operativsystemet du har installert, annerledes. Selv om det ikke tar for lang tid. Dette er trinnene du må følge på en Windows 8.1-datamaskin:
- Plasser musen nederst til høyre på skjermen og flytt musepekeren oppover
- Klikk på konfigurasjon
- Klikk på endre PC-innstillinger
- Klikk på PC og enheter
- Klikk på PC-informasjon
- En Windows-utgave du finner versjonen av Windows installert på datamaskinen din
- En PC Type System vil du kunne se om du kjører 32 eller 64 bit versjonen
Med disse trinnene vil du kunne vite om du har Windows 8.1 installert på datamaskinen din og hvilken versjon av dette spesifikke operativsystemet. Det vil knapt ta et par minutter å sjekke det.
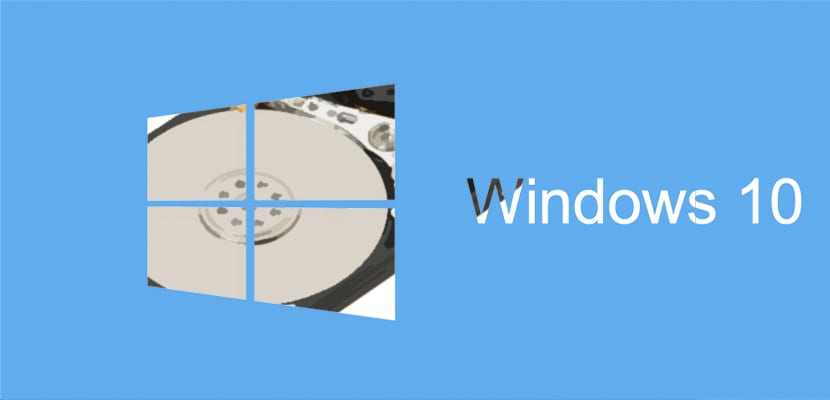
Windows 10
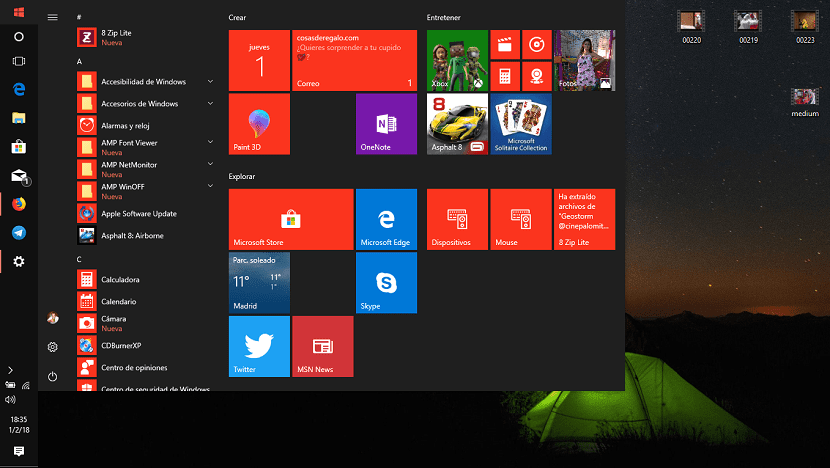
Du kan ha den nyeste versjonen av Microsofts operativsystem. I dette tilfellet er trinnene for å utføre forskjellige. PMen de vil hjelpe deg med å sjekke om du virkelig har Windows 10 eller Windows 10 Fall Creators Update installert. Du kan kanskje allerede gjenkjenne det ved utseendet til datamaskinen eller startmenyen. Men hvis dette ikke skjer, er det ingen grunn til bekymring. Vi må bare utføre følgende trinn:
- Gå til søkefelt fra oppgavelinjen
- Skriv omtrent i boksen
- Velg Om din PC i alternativene som kommer ut
- Søk Utgave på PC å vite versjonen av operativsystemet som er installert på datamaskinen din
- Søk PC-versjon for å finne ut hvilken versjon av Windows 10 du har
- Gå til PC-systemtype og du vil se om du har 32-biters eller 64-biters versjon
En annen måte du kan bruke for å finne ut versjonen av Microsoft-operativsystemet du har installert på datamaskinen din, er å bruke en kombinasjon av nøkler. Du må trykke på tasten med Windows-logoen + R. Deretter du skriver winver i boksen som kommer ut og klikker på godta. Noen få sekunder senere vises versjonen av operativsystemet på datamaskinen.