Oppdateringer representerer en av de viktigste elementene i Windows fordi de har implikasjoner i alle områder av systemet. Med andre ord kan det å ikke oppdatere datamaskinen forårsake problemer ikke bare med ytelsen, men også med kompatibilitet og sikkerhet. Likevel, Windows Update fungerer ikke alltid riktig, og noen ganger kan vi få en feilmelding som indikerer at "Vi kunne ikke fullføre oppdateringene".
I denne forbindelse, vi skal bruke en feilsøkingsprotokoll for denne feilen. Dette betyr at vi vil gå fra det enkleste til det mest komplekse vi kan gjøre for din løsning.
Hvorfor kaster Windows "Vi kunne ikke fullføre oppdateringene"?
Det er mange faktorer som kan påvirke tilstedeværelsen av feilen "Vi kunne ikke fullføre oppdateringene". For å se dette tydeligere, må vi forstå prosessen som systemet går gjennom for å installere oppdateringer.. For å gjøre det enklere, skal vi gjøre det i 4 trinn:
- Klargjør systemet for installasjon: Den består i å sjekke om det er tilgjengelige oppdateringer for utstyret.
- Last ned oppdateringene: hvis det er det, kobler den til Microsoft-servere og laster ned de nødvendige filene.
- Installasjon: det er hele prosessen med å inkorporere oppdateringene til systemet.
- omstart: det er når endringene trer i kraft og også når feilen som angår oss i dag dukker opp.
Når vi kjenner til disse 4 punktene, kan vi se at problemene kan genereres i de siste 3. Det vil si under nedlastingen, når du får en korrupt fil. Midt i installasjonen, når du prøver å installere den ødelagte filen og ved omstart, når systemet ikke kan bruke endringene, fordi oppdateringen faktisk mislykkes.
Trinn for å fikse denne feilen
Deretter skal vi definere en rekke trinn som kan løse problemet med oppdateringene. Som vi nevnte før, Vi vil gå fra de enkleste til de mest komplekse prosessene for å installere forbedringene uten ulemper.
Slett nedlastede oppdateringer
Vår første operasjon vil være å fjerne oppdateringsfilene som ble lastet ned av Windows Update. Tanken er å utelukke at det finnes korrupte filer som avbryter installasjonen. For å komme i gang, åpne en ledetekst med administratorrettigheter ved å skrive CMD i startmenyen. Du vil se alternativet for å starte opp med privilegier på høyre side av grensesnittet.
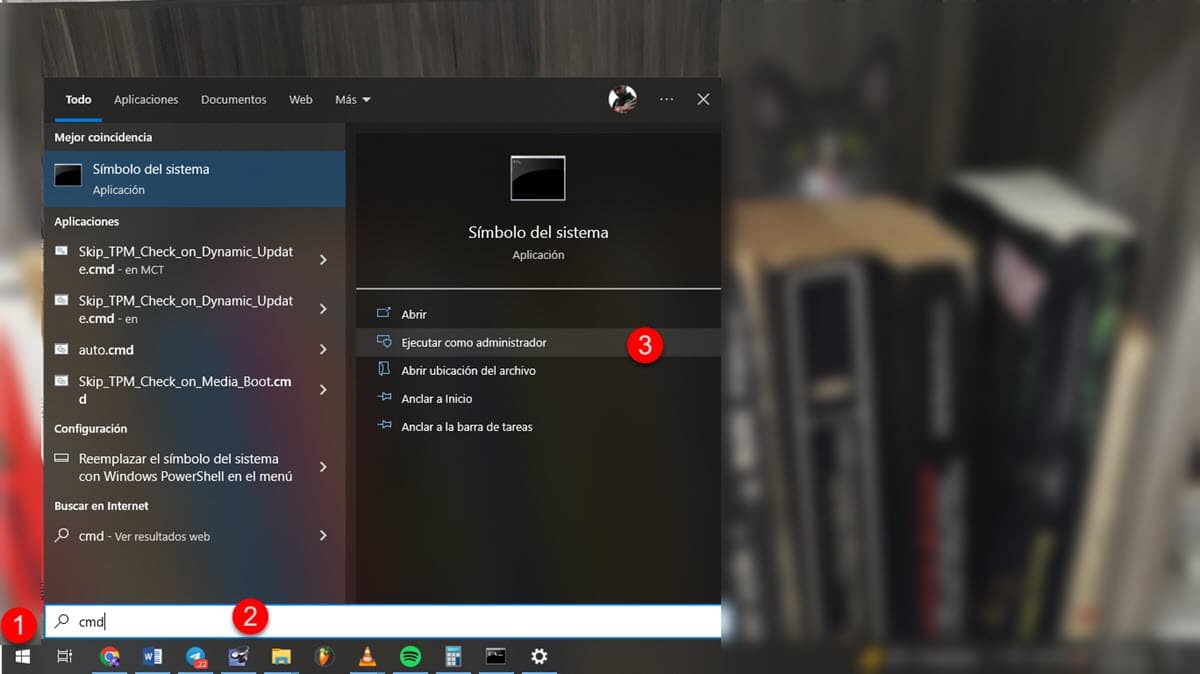
Nå må vi stoppe tjenesten dedikert til Windows Update. I den forstand, skriv inn: nettstopp wuauser og trykk Enter.
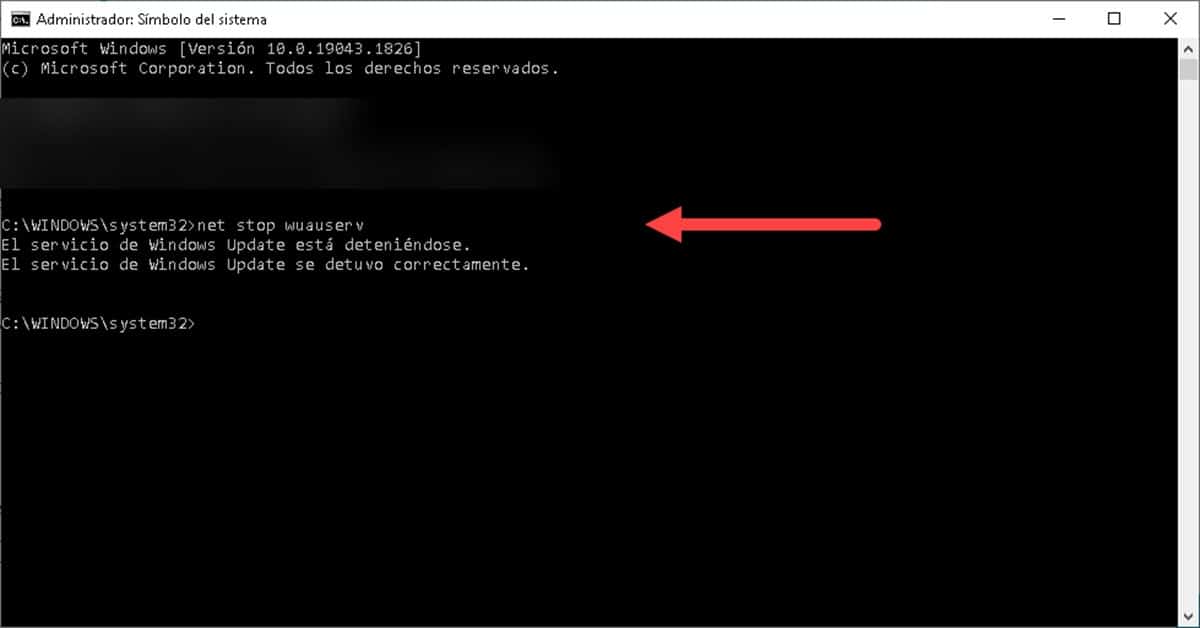
Skriv deretter inn: nettstoppbiter og trykk Enter. Disse trinnene er nødvendige for å forhindre at Windows hindrer deg i å slette oppdateringsfilene.
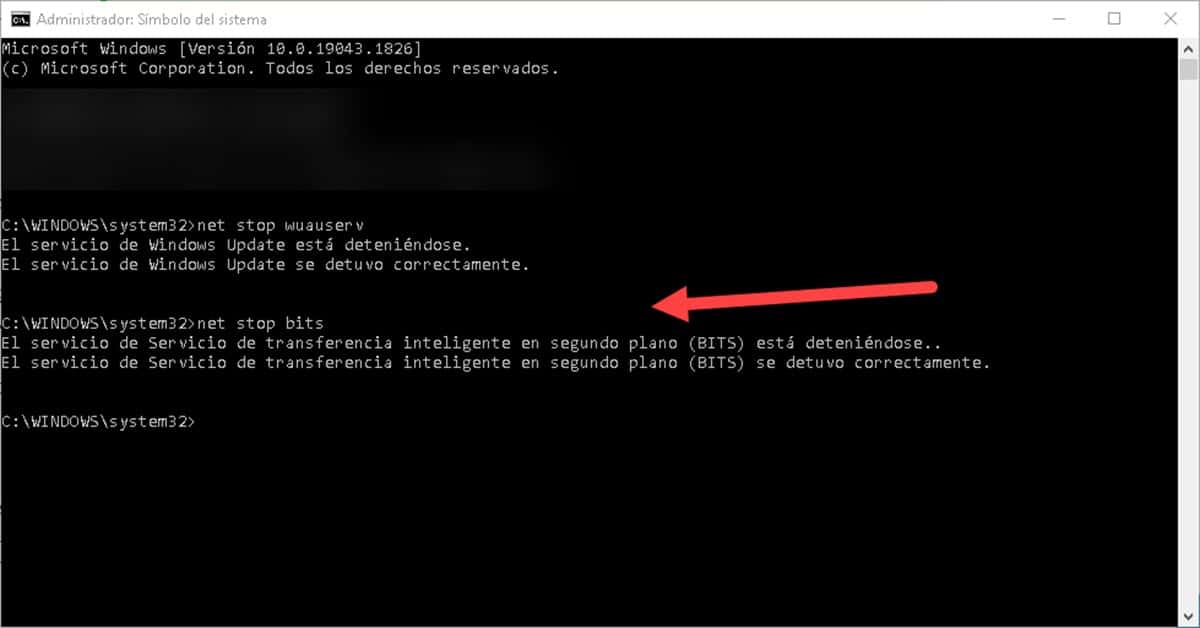
Umiddelbart vil vi gå videre til å slette innholdet i mappen der Windows-oppdateringer er lagret. I den forstand, gå til følgende bane i Windows Utforsker: C:\Windows\SoftwareDistribution
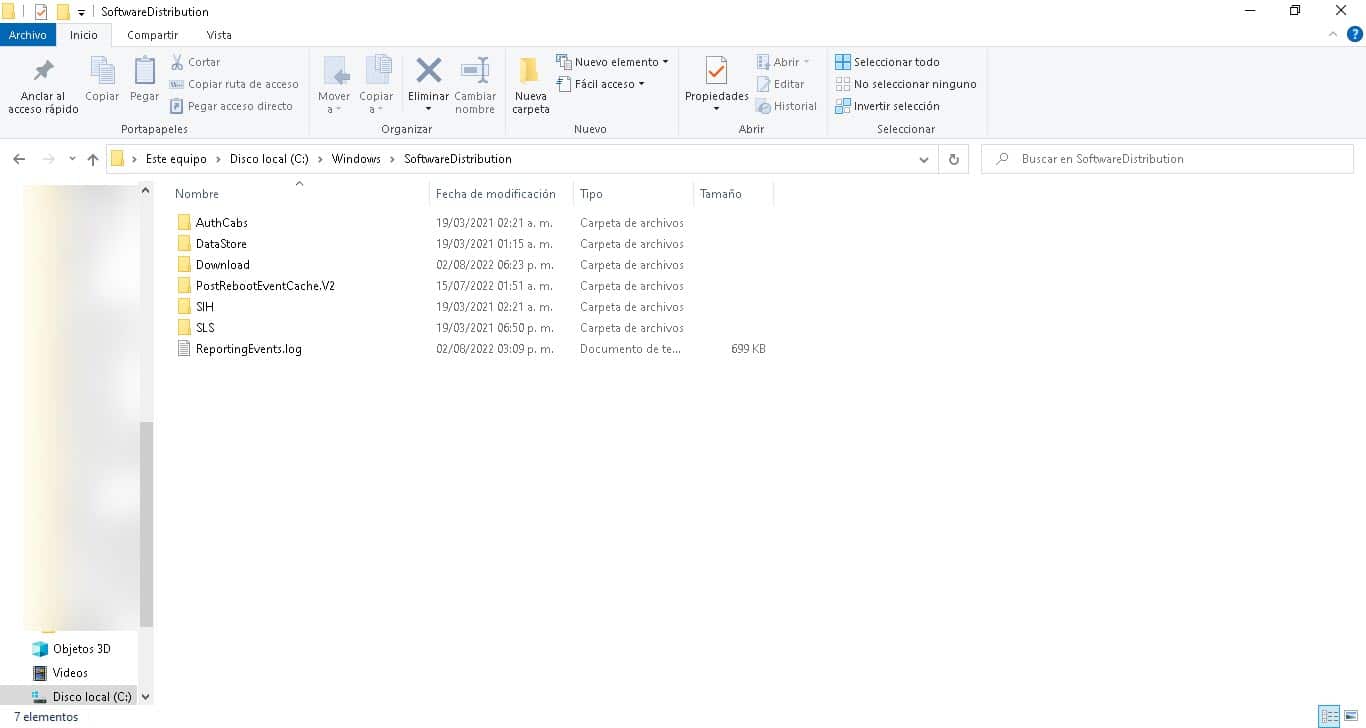
Når du er der, sletter du alt innholdet i katalogen. Hvis du får en feil, gi nytt navn til SoftwaareDistribution-mappen og slett den. Systemet vil opprette en ny ved neste forsøk på å laste ned filene.
Til slutt må vi starte på nytt de tjenestene vi stoppet i begynnelsen. Gå derfor til den tidligere åpnede ledeteksten og skriv inn følgende kommandoer, trykk Enter på slutten av hver kommando:
nettstart wuauserv
netto startbiter
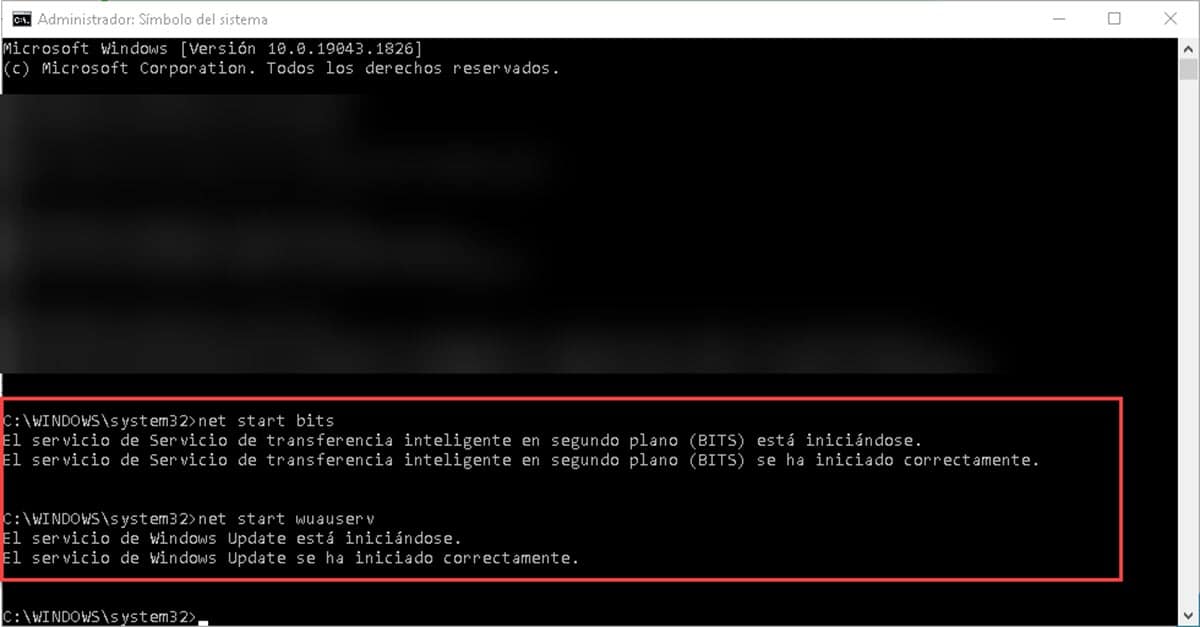
Når du er ferdig, gå til Windows Update og start prosessen med å søke etter og installere oppdateringer for å sjekke om problemet vedvarer.
Sjekk gjeldende systemtid og tidssone
Systemtiden er et av de elementene vi har en tendens til å overse og som kan være kilden til flere problemer, spesielt i internett-relaterte prosesser. Dette er fordi tid og tidssone fungerer som et synkroniseringselement med serverne.. Så når vi har feil tid, blir forespørslene til nettverket avvist.
Derfor er det nødvendig å sjekke om disse aspektene er riktig konfigurert. For å gjøre dette, høyreklikk på tiden og velg alternativet "Angi dato og klokkeslett".
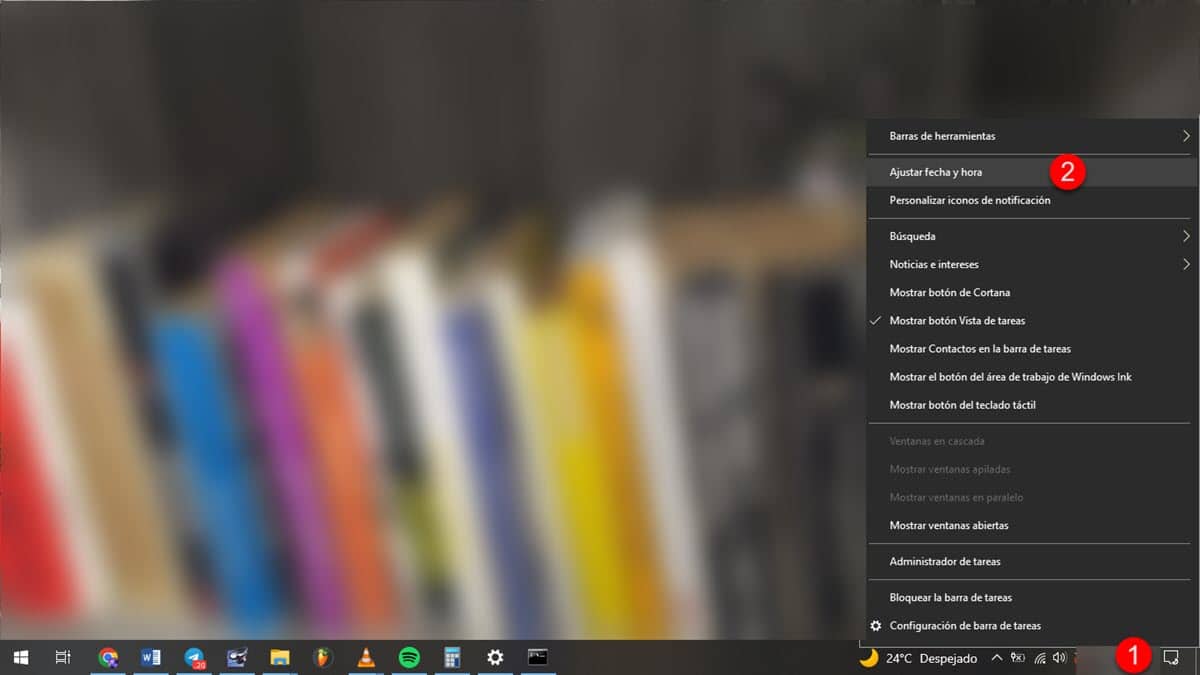
Dette vil vise et nytt vindu med alle alternativene du må sjekke.
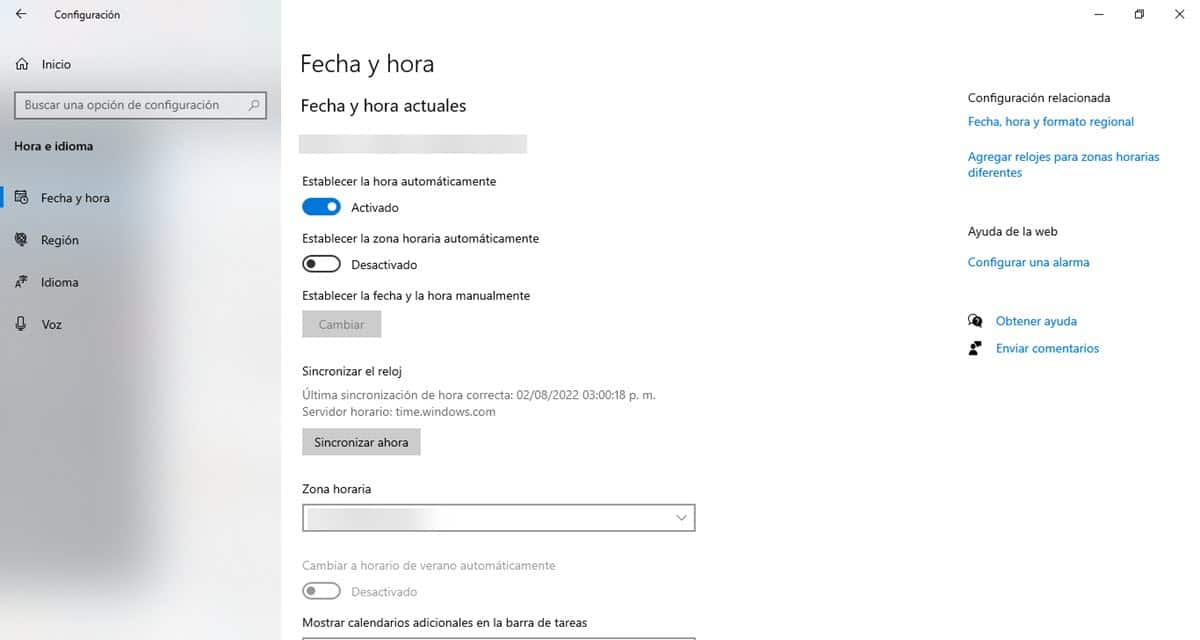
Når du er ferdig, prøv på nytt for å se etter og installere oppdateringer.
Sjekk diskplass
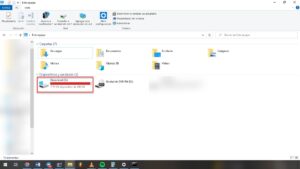
Som du kanskje har lagt merke til, er oppdateringer ikke annet enn filer som lastes ned og installeres på datamaskinen, som om de var ett program til. Dette betyr at, tar opp plass på harddisken og at det er nødvendig å sjekke om vi har nok tilgjengelighet for filene som lastes ned.
Hvis du har mindre enn 20 GB lagringsplass, er det best å begynne å flytte og slette data for å gi systemet mer rom for oppdateringer.
Deaktiver antivirus
Antivirus er nødvendige programvareløsninger, men de kan noen ganger generere konflikter i visse prosesser. Det er for eksempel vanlig å ikke kunne surfe på internett fordi den installerte løsningens brannmur hindrer det. På samme måten, systemskanninger stopper noen ganger andre prosesser fra å kjøre, noe som også kan påvirke nedlasting av oppdateringer.
I denne forbindelse, det vil være nødvendig å deaktivere antivirusprogrammet du har på datamaskinen og prøve nedlastings- og installasjonsprosessen. Dette vil tillate deg å utelukke om problemet faktisk er denne programvaren og finne en mindre radikal løsning for disse tilfellene.
Kjør feilsøkingsprogrammet for Windows Update
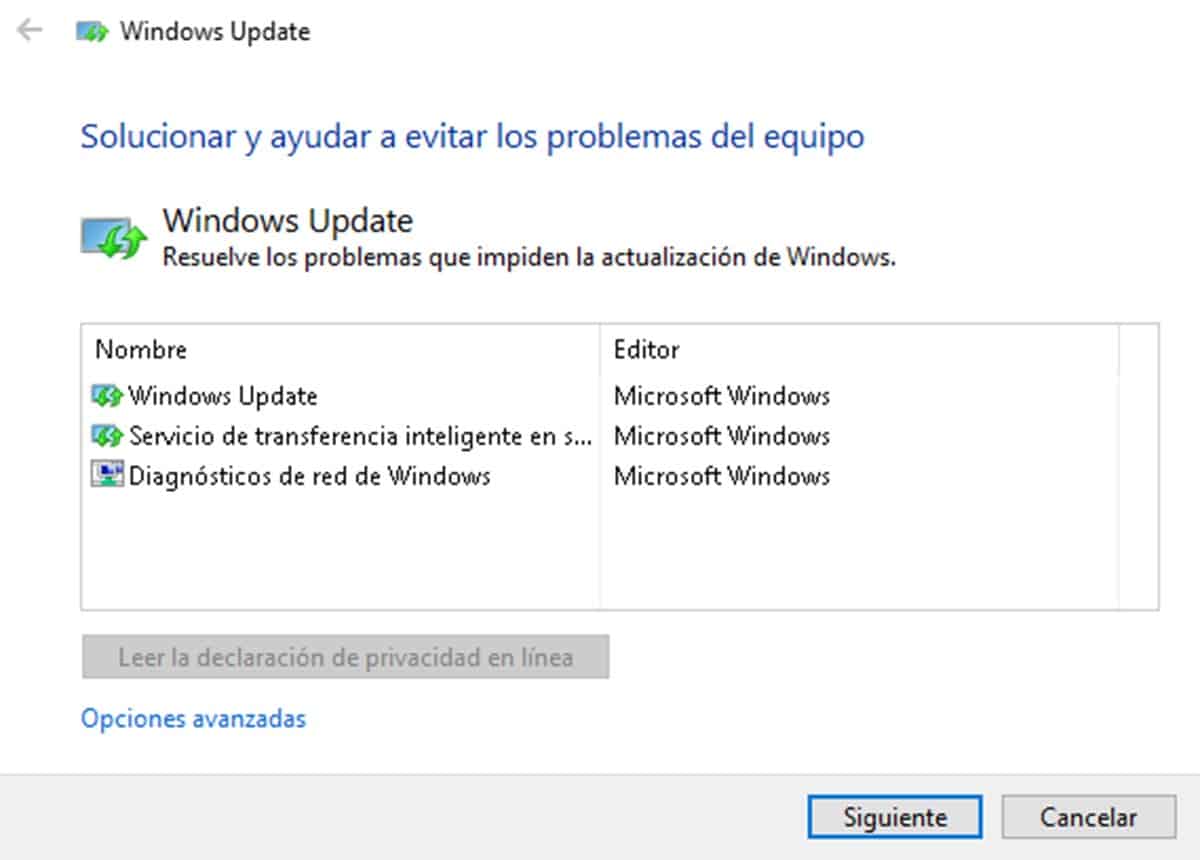
Vårt siste alternativ for å løse feilen som indikerer "Vi kunne ikke fullføre oppdateringene" er å bruke Windows Update-feilsøkingsprogrammet. Det er en liten kjørbar fil som vil analysere systemoppdateringsområdet for å finne feil og løse dem.
Bruken er veldig enkel, alt du trenger å gjøre er å laste ned filen, dobbeltklikke for å starte den og følge veiviserens instruksjoner for å starte. Løsningen av problemet gjøres også automatisk, selv om det er tilfeller der programvaren vil gi anbefalinger som du må bruke. Glem det, følg denne lenken.