
Å ha kontroll over lagringsplass i Windows 10 er viktig. Siden vi må vite hvor mye plass vi for øyeblikket har okkupert, og hvor mye plass vi har ledig. Så vi vet om det er nødvendig å frigjøre plass, som vi allerede har lært deg. Det er nøkkelinformasjon som vil fortelle oss hvordan vi bruker datamaskinens harddisk.
Takket være Windows 10 har vi en veldig enkel måte å sjekke plassen på som vi bruker, og den som vi har ledig på harddisken. Dermed, i et par trinn, kan vi ha denne informasjonen, i tilfelle vi må ta noen grep i denne forbindelse for å ha mer plass i den.
Operativsystemet gir oss en stor mengde informasjon i denne forbindelse. I tillegg vil vi i denne informasjonen kunne se hva som opptar mest plass, slik at vi kan velge de programmene eller filene som ikke betjener oss og som tar meningsløs plass på datamaskinen. Hvilke trinn må vi utføre i dette tilfellet?
Sjekk den ledige og ledige plassen i Windows 10

Som vi har sagt, er det veldig enkelt å sjekke dette. Vi trenger ikke å installere noe, vi må bare benytt Windows 10-innstillingene. I den finner vi et avsnitt der vi har denne muligheten. Når vi er inne i konfigurasjonen, må vi gå inn i systemdelen, som er den første som vises på skjermen.
Innenfor systemet ser vi på kolonnen som vises på venstre side av skjermen. Vi har der en rekke alternativer som lar oss administrere forskjellige aspekter av datamaskinen. Du får se hva en av disse seksjonene i den kolonnen heter "Lagring". Dette er den delen som interesserer oss ved denne anledningen. Vi klikker deretter på den og lagringsalternativene vises på skjermen.
Dette er en seksjon som er ansvarlig for å administrere alt relatert til datamaskinens harddisker og administrere lagring på den. Så det er den som interesserer oss for øyeblikket. Det første vi skal se på skjermen er en liste over lagringsstasjonene på Windows 10-datamaskinen. Vi har der både harddisker og eksterne stasjoner som du har koblet til, for eksempel eksterne stasjoner eller en Pen Drive. Vi ser også den ledige og brukte plassen i hver av dem.
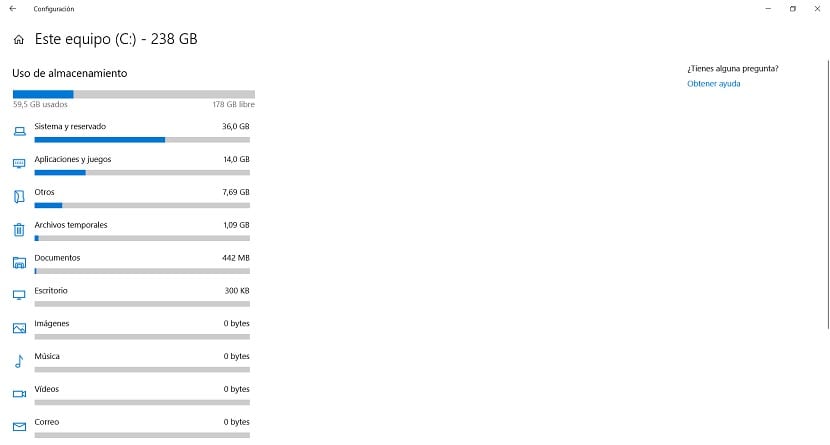
For å se alt mer detaljert, må vi klikke på enheten vi er interessert i å undersøke. Vi klikker og så viser det oss mer detaljert bruken som blir gjort av rommet i den. Vi kan se hvor mye plass som er opptatt og hvor mye plass som er ledig. I tillegg vil den vise oss hvilke elementer som tar mest plass på harddisken vår. Nøyaktig og nyttig informasjon.
Det kan ta noen sekunder når du går inn for å vise hvor mye plass disse elementene tar opp. Men i løpet av sekunder har vi denne informasjonen på skjermen. På denne måten kan vi se hva som tar mest plass på Windows 10. datamaskinen. Hvis vi vil, kan vi se alt enda mer detaljert.
Siden vi har muligheten til å klikke på alternativene som vises i denne listen. Vi kan klikke på en av dem, og elementene som opptar mest plass vises da i den. Hvis du for eksempel klikker på applikasjons- og spillalternativet, vil du kunne se hvilke applikasjoner eller spill som tar mest plass på Windows 10-datamaskinen din.
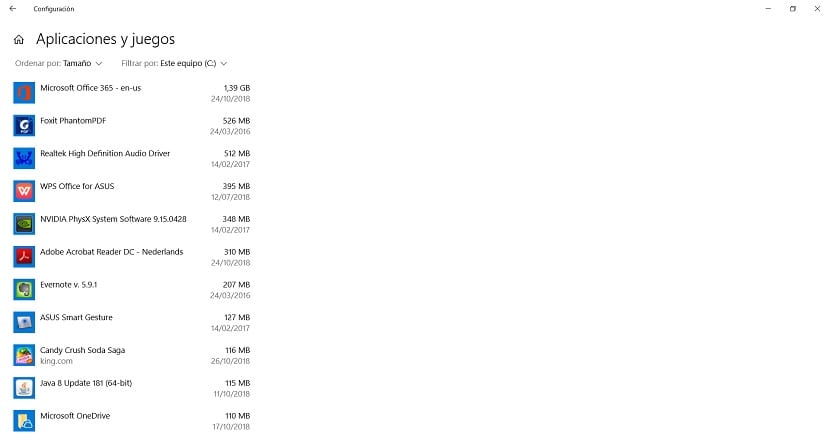
Det vil tillate oss å se om det er et program eller et spill som vi ikke bruker eller ikke betjener oss i det hele tatt, men som tar for mye plass. På denne måten, vi tar grep, og vi kan fjerne det fra Windows 10. Vi kan gjenta denne prosessen med alle de forrige delene, og se hvilke elementer som opptar mest plass. En enkel måte å ha kontroll over harddiskplassen din.