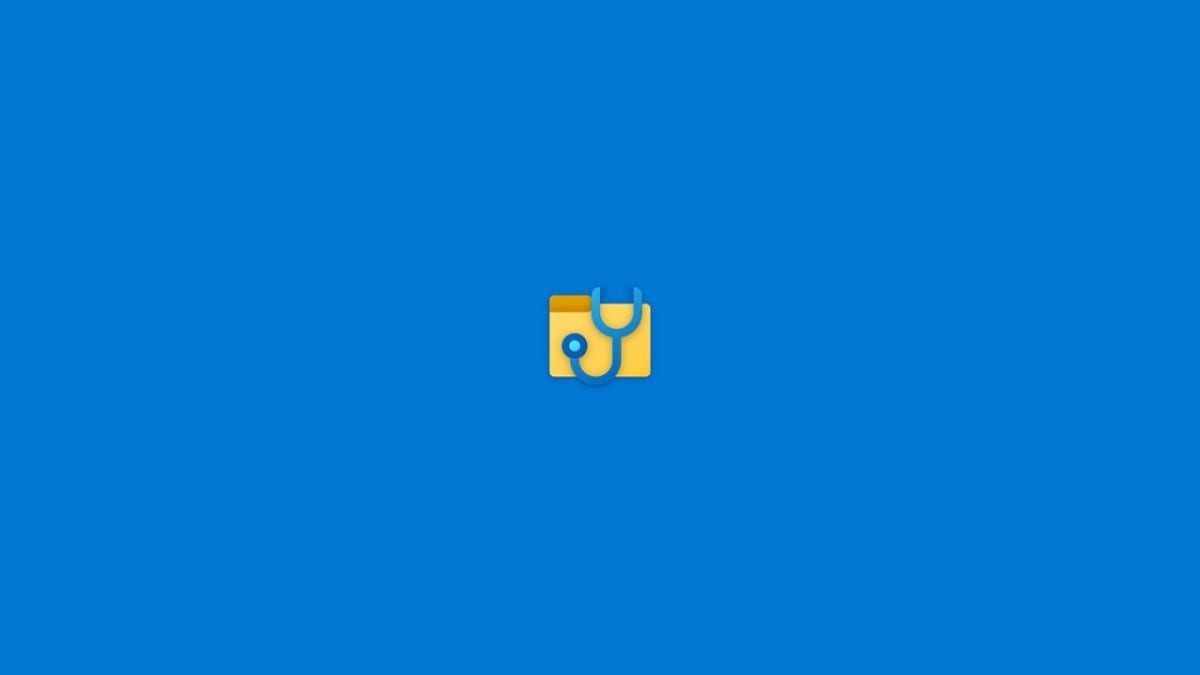
Når du arbeider med forskjellige filer i Windows, er det mulig at du på grunn av en eller annen grunn har noe tilsyn eller problem, og til slutt sletter noe du trenger helt senere, uten muligheten til å gjenopprette det som standard etter å ha tømt søpla, for eksempel.
Dette er et problem som virker vanskelig å løse med tanke på dets tilsynelatende alvor, men sannheten er at det ofte er lettere å løse enn det ser ut til. Til nå måtte du gå til tredjepartsprogrammer hvis du ønsket å prøve å løse det, men gitt at det er en ganske hyppig feil, har Microsoft bestemt slipp et nytt verktøy for systemet ditt som lar deg prøve å gjenopprette slettede filer: Windows File Recovery.
Slik fungerer Windows File Recovery, Microsofts slettede verktøy for filgjenoppretting
I dette tilfellet snakker vi om et relativt nylig verktøy, siden sannheten er at den har vært tilgjengelig for Windows i ganske kort tid. Derfor er kompatibiliteten begrenset til Windows 10, og spesielt ser det ut til at den fungerer bedre med Kan oppdateres av systemet. Tar vi hensyn til disse dataene, og at programmet mangler et grafisk grensesnitt som sådan, for å få det må du gå til Microsoft Store og last ned programmet på datamaskinen din.

Det aktuelle nedlastningstrinnet er ganske enkelt, siden hvis du allerede har logget på med en Microsoft-konto på datamaskinen din, trenger du bare å trykke på knappen få og om noen sekunder vil den være tilgjengelig. Når dette er gjort, må du åpne det, og hver gang du gjør dette, selve programmet vil be om administratortillatelser av sikkerhetsgrunner og å kunne handle på utstyret.
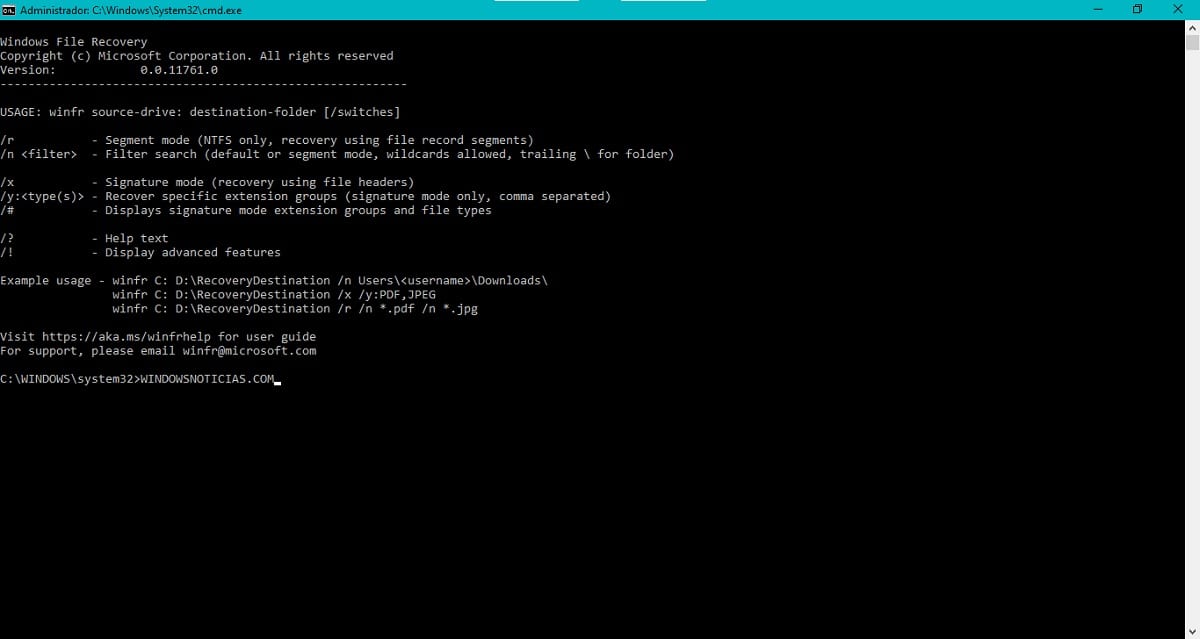
Øverst i kommandokonsollvinduet vises noen av de grunnleggende instruksjonene som kan brukes med Windows File Recovery. Bruken er litt komplisert hvis en kommandokonsoll ikke har blitt brukt før. o CMD (ledetekst), siden den bare kan brukes på denne måten for øyeblikket da den mangler et grafisk grensesnitt.

Med tanke på dette, strukturen som er lagt til grunn for kommandoene er som følger: winfr unidadorigen: unidaddestino: [switches]. Av deler, i unidadorigen: du må oppgi stasjonsbokstav som du vil gjenopprette filene (vanligvis vil det være C:, siden dette vanligvis er Windows-installasjonen); i den delen av unidaddestino: du må velge stedet der du foretrekker at de gjenopprettede filene skal lagres, for eksempel på den flyttbare stasjonen D:, og delen av [switches] Det vil være der du må plassere Handling som skal tas gjennom programmet i henhold til instruksjonene det indikerer.
På dette punktet, siden du kanskje ikke forstår veldig godt hvordan du bruker denne kommandoen, la oss gå videre til noen demonstrasjoner av bruken av programmet. Dette er eksempler som du bør tilpasse dine forhold som sådan, men du kan få en ide om mulige bruksområder:
winfr C: D: /n \Users\<usuario>\Documentos\Documento1.docx: brukes til å prøve å gjenopprette filen Document1.docx, lagret i den angitte banen (erstatter etter brukernavn) på disken C:. Ved gjenoppretting blir den flyttet til en mappe på stasjonen D:.winfr C: D: /n \Users\<usuario>\Descargas: brukes til å prøve å gjenopprette innholdet i mappen Nedlastinger, plassert på den spesifiserte banen (erstatter etter brukernavn) på disken C:. Ved gjenoppretting blir den flyttet til en mappe på stasjonen D:.winfr D: E: /r /n *.pdf /n *.xlsx: brukes til å prøve å gjenopprette filer med formater . Pdf o . Xlsx, lagret i enheten D:. Ved gjenoppretting blir de flyttet til en mappe på stasjonen E:.winfr C: D: /r /n *telefonos*: den brukes til å prøve å gjenopprette en fil med navnet telefoner lagret i enheten C:uavhengig av format. Ved gjenoppretting blir den flyttet til en mappe på stasjonen D:.

Med dette i tankene, bør du allerede kunne gjenopprette de slettede filene i forskjellige mulige tilfeller. Hvis alt går bra og programmet klarer å skaffe filen du ønsket, den lagres i en ny mappe i stasjonen du har valgt som destinasjon, som vil bli navngitt utvinning_ [dato]. Du bør kunne bruke dem igjen uten problemer.