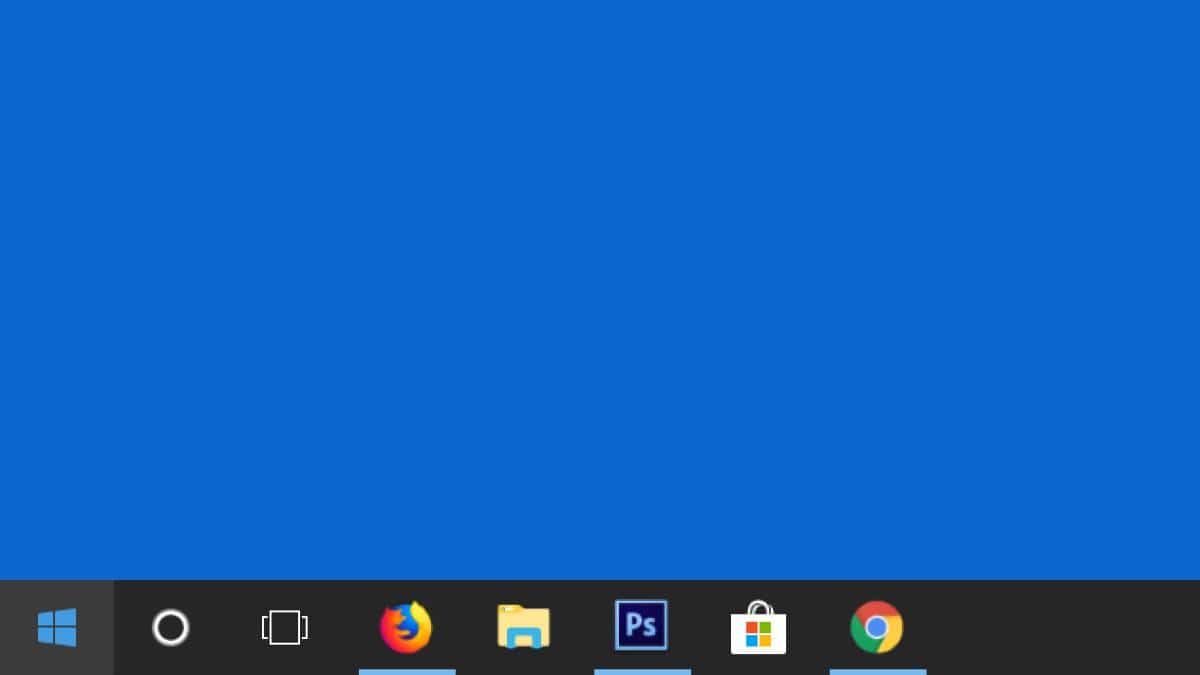
Pasek zadań to jeden z najbardziej przydatnych elementów systemu operacyjnego Windows, bo w końcu pozwala na pełną kontrolę nad komputerem: otwarte programy, skróty z menu start i wyszukiwania czy nawet wskaźniki stanu naszego komputera po prawej stronie.
Jednak opcje dostosowywania, które ma na nim Microsoft, nie są nadmiernie obfite, co może spowodować, że niektórym użytkownikom się to nie spodoba. Jeśli tak jest w Twoim przypadku, być może jednym z działań, które mogą ułatwić Ci uzyskanie lepszych wyników, jest wyśrodkuj skróty i otwórz programy na pasku zadań, coś, na co pozwala wiele programów do dostosowywania, ale nie jest to konieczne, ponieważ można to osiągnąć bez instalowania czegokolwiek dzięki małej sztuczce.
Wyśrodkuj przyciski paska zadań systemu Windows za pomocą tej sztuczki
Jak wspomnieliśmy, domyślnie opcje dostosowywania są bardzo rzadkie. Jednak wykonując zaledwie kilka małych kroków, będziesz w stanie wyśrodkować ikony, które go tworzą. Dla tego, Konieczne jest, aby postępować zgodnie z poniższymi krokami po kolei i stopniowo, bo jeśli nie, to prawdopodobnie Ci się nie uda:
- Kliknij prawym przyciskiem myszy puste miejsce na pasku zadań. Gdy pojawi się rozwijane menu, wybierz opcję „Paski narzędzi”, a następnie zaznacz opcję „Linki”.


- Belka kliknij ponownie prawym przyciskiem myszy w dowolnym miejscu paska zadań, który jest pusty, w tym przypadku odznacz opcję "Zablokuj pasek zadań" w przypadku, gdy jest włączony, aby móc wprowadzić wszystkie odpowiednie zmiany.
- Tekst zostanie wyświetlony po lewej stronie Spinki do mankietów wraz z dwoma małymi paskami, aby móc zmienić jego położenie. Naciśnij je i przesuń część linków w lewo, w szczególności do momentu przekroczenia liczby ikon na pasku zadań, pojawia się tylko Spinki do mankietów tablety po lewej stronie i odpowiadające im ikony są wyświetlane po prawej stronie.

- Gdy to zrobisz, system Windows pozwoli Ci, klikając dwie linie, które pojawiają się tuż obok zwykłych ikon (teraz znajdujących się po lewej stronie), przesuń je do żądanej pozycji. Używając tej samej techniki, co w poprzedniej sekcji, umieść je na środku ekranu lub w miejscu, które lubisz najbardziej, aby je naprawić. Pamiętaj, że z powodu pewnych problemów ostatnie miejsce będzie nieco na lewo od miejsca, w którym je teraz umieścisz, chociaż jeśli nie jesteś przekonany, możesz powtórzyć kroki i zmodyfikować je.


- Chociaż nie jest to obowiązkowe, aby tekst "Linki", który został umieszczony po lewej stronie zniknął, wystarczy, że kliknij prawym przyciskiem myszy i w menu rozwijanym odznacz opcję „Pokaż tytuł”. Powinien automatycznie zniknąć i pozostały tylko dwie linie.
- Wreszcie, aby móc ustawić nową lokalizację ikon paska zadań, musisz kliknij ponownie prawym przyciskiem myszy na pustym obszarze tego samego i ponownie wybierz opcję "Zablokuj pasek zadań". W ten sposób ikony staną się nieruchome i ustawią je nieco w lewo. Zapobiegnie również przypadkowej zmianie rozmiaru paska zadań. Jeśli wolisz, nie możesz wykonać tego kroku, chociaż jest to zalecane, aby ikony nie wracały do swojej pierwotnej pozycji lub nowej.

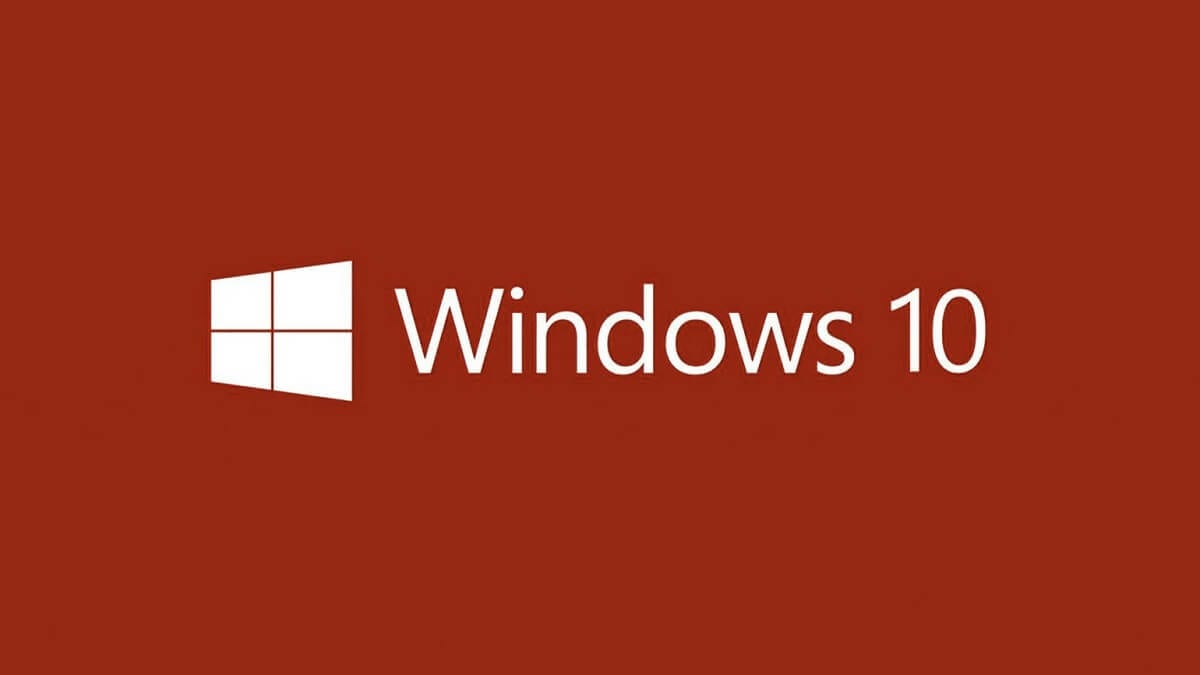
W ten sposób i Bez konieczności instalowania jakiegokolwiek programu innej firmy, powinieneś być w stanie dostosować i dostosować pasek zadań komputera z systemem Windows do swoich upodobań. Powiedzieć, że istnieje również sporo narzędzi, które pozwalają zrobić coś podobnego lub stworzyć rodzaj stacji dokującej dla komputera, podobnie jak w systemie MacOS. Jednak ostatecznie są one nadal dość złożonymi modyfikacjami systemu operacyjnego, które tylko zużywają zasoby i pełnią funkcję czysto estetyczną.