
Laptop wyposażony w dobry touchpad potrafi sprawić, że nawet najbardziej niechętni użytkownicy przyzwyczają się do jego obsługi, zapominając na stałe o myszce. Ale żeby tak się stało, trzeba spróbować licz na niego Touchpad tak dokładne, jak to możliwe, łatwe i płynne prowadzenie, z dobrą reakcją.
Jest to wspaniały wynalazek, szczególnie ceniony przez osoby, które zmuszone są przemieszczać się i korzystać z komputera w dowolnym miejscu. W pełnym komforcie, bez konieczności noszenia myszy i walki z kablami. Ale nieuniknione jest, że wraz z upływem czasu tamto touchpad lub panel dotykowy zaczyna działać z coraz mniejszą precyzją.
Chociaż wynalazek ten jest prawie tak stary jak same laptopy, prawda jest taka, że jego zastosowanie stało się powszechne dopiero na początku XXI wieku. W prawie wszystkich modelach to Znajduje się on w pobliżu klawiatury i można go obsługiwać prostymi ruchami palców. Najnowocześniejsze modele pozwalają na użycie kilku palców, umożliwiając w ten sposób wykonywanie takich czynności jak przybliżanie i oddalanie czy przewijanie ekranu.
Jest to bardzo praktyczne narzędzie, szczególnie cenione przez osoby, które zmuszone są przemieszczać się i korzystać z komputera w dowolnym miejscu. W pełnym komforcie, bez konieczności noszenia myszy i walki z kablami. Ale nieuniknione jest, że wraz z upływem czasu tamto touchpad lub panel dotykowy zaczyna działać z coraz mniejszą precyzją.
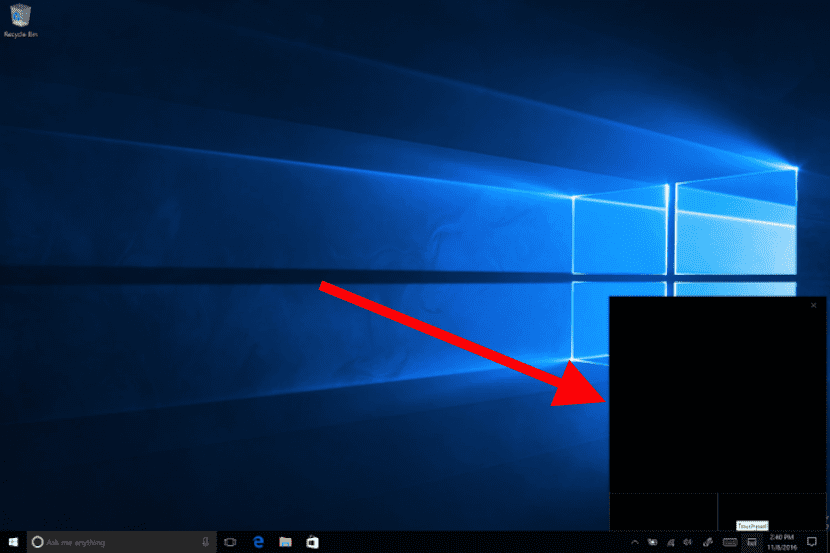
Co zrobić, aby poprawić wydajność panelu dotykowego? Można mieć bardziej precyzyjny touchpad lub przynajmniej odzyskać jego pierwotną zwinność i niezawodność dzięki pewnym opcjom systemu Windows 10. Jeśli taki jest Twój cel, zainteresują Cię poniższe informacje:
Zaktualizuj sterownik touchpada

Jest to pierwsza kontrola, którą należy przeprowadzić. W niektórych przypadkach pojawia się błąd konfiguracji i możemy go znaleźć sterownik, którego używamy, nie jest właściwy. Powoduje to występowanie błędów zgodności.
Metoda przeprowadzenia tej weryfikacji jest taka sama, jak w przypadku weryfikacji każdego innego sterownika. Oto kroki, które należy wykonać:
- Przede wszystkim przejdźmy do panel sterowania i tam otwieramy Administrator urządzenia.
- Wybieramy „Mysz i inne urządzenia wskazujące” i klikamy na touchpad naszego laptopa
- Na koniec wciskamy prawy przycisk myszy, aby otworzyć nowe okno opcji. Tam wybieramy "Uaktualnij sterownik".
Następnie pozostaje tylko poczekać na zakończenie procesu aktualizacji i sprawdzić, czy touchpad znów działa normalnie.
Jeśli ta metoda nie zadziała, powtórzymy te same kroki z niewielką zmianą: uzyskując dostęp do pola opcji w kroku nr 3, wybierzemy opcję „Odinstaluj sterownik”, aby móc przystąpić do instalacji nowego.
Zmień czułość touchpada

Innym sposobem na zwiększenie precyzji naszego touchpada i przywrócenie jego pierwotnego działania jest zmienić parametry czułości urządzenia. Czasami wystarczy prosta poprawka, aby przywrócić wydajny touchpad. Oto jak możemy to zrobić:
- Najpierw przechodzimy do menu konfiguracja systemu Windows 10.
- Następnie wybieramy opcję urządzenia.
- Na następnym ekranie, który się pojawi, klikamy dalej "Panel dotykowy", opcja wyświetlana w lewej kolumnie.
- W tym momencie rozwijane menu zatytułowane «Czułość panelu dotykowego». W tym miejscu musimy wprowadzić potrzebne modyfikacje.
Poziomy czułości
Na początek mamy cztery różne stopnie czułości do wyboru: niski, średni, wysoki i maksymalny. Następnie możemy aktywować lub dezaktywować szereg opcji związanych z touchpadem:
- Stuknij jednym palcem, aby kliknąć.
- Naciśnij dwoma palcami, aby kliknąć prawym przyciskiem myszy.
- Kliknij dwukrotnie i przeciągnij, aby zaznaczyć wiele elementów.
- Naciśnij prawy dolny róg touchpada, aby kliknąć prawym przyciskiem myszy.
- Przeciągnij dwoma palcami, aby przewijać (możesz wybrać, czy przewijanie ma odbywać się w górę, czy w dół).
- Zsuń palce, aby powiększyć.
Touchpad obsługiwany trzema i czterema palcami
Na koniec musimy również skomentować istnienie niektórych opcji, które można skonfigurować, aby móc to zrobić obsługiwać panel dotykowy trzema lub czterema palcami.

W ustawieniach panelu dotykowego za pomocą trzy palce Z listy rozwijanej możesz wybrać kilka kategorii:
- Zmień dźwięk i głośność (ruchy palców pomogą nam zmieniać utwory i zwiększać lub zmniejszać głośność)
- Przełącz aplikacje i pokaż pulpit (pierwszy z ruchem od lewej do prawej, drugi od góry do dołu).
- Przełącz pulpit i pokaż pulpit.
- Nic, opcja, przy której nie została wybrana żadna z poprzednich opcji.
Oprócz tego w dolnym menu rozwijanym «Impulsy» Możesz wybrać pomiędzy uruchomieniem wyszukiwania systemu Windows, dostępem do Centrum akcji, odtwarzaniem/pauzą lub środkowym przyciskiem myszy. Wszystkie te opcje są jednakowo konfigurowalne poprzez tryb czterech palców.