
Zewnętrzne systemy pamięci masowej lub dyski twarde są bez wątpienia niezbędnym narzędziem do przechowywania naszych najcenniejszych plików w bezpiecznym miejscu lub do tworzenia kopie zapasowe, i móc je łatwo zabrać w dowolne miejsce. Ponadto, dzięki temu, że mają dużą przestrzeń dyskową, są również bardzo przydatne do przesyłania plików z naszego komputera, a tym samym do opróżniania jego pamięci w celu dalszej optymalizacji wydajności naszego komputera. Dlatego jeśli nadal nie masz zewnętrznego dysku twardego, zalecamy wzięcie pod uwagę tej opcji, aby zwolnić miejsce na komputerze i móc przechowywać wszystkie dane na tym samym urządzeniu.
Jeśli jednak wszedłeś tutaj, oznacza to, że masz problemy z połączeniem między dyskiem twardym a komputerem. Jest to znacznie częstszy problem, niż mogłoby się wydawać, ale nie musisz się martwić, ponieważ możemy pomóc Ci go rozwiązać za pomocą kilku prostych wskazówek, które przedstawimy poniżej, aby nie utracić przechowywanych danych.
Jak sprawdzić, czy system Windows nie rozpoznaje zewnętrznego dysku twardego?
Istnieje wiele powodów, dla których system Windows może nie rozpoznać dysku twardego, dlatego w tym artykule przyjrzymy się głównym przyczynom. Pierwszą rzeczą do sprawdzenia jest to, gdzie problem z połączeniem, na naszym komputerze, na dysku twardym lub na wejściu USB.
Problemy z połączeniem dysku twardego

Możemy nie być w stanie podłączyć naszego zewnętrznego dysku twardego, ponieważ jest uszkodzony lub ma jakiś wewnętrzny problem z połączeniem. Aby to sprawdzić, możemy spróbować podłączyć nasz dysk zewnętrzny do innego komputera. W miarę możliwości skorzystamy z komputera, do którego wcześniej podłączyliśmy dysk twardy i go rozpoznaliśmy. W przypadku, gdy ten komputer rozpoznaje urządzenie, możemy wykluczyć opcję, że jest ono uszkodzone.
Innym sposobem sprawdzenia, czy występuje problem z dyskiem twardym, jest sprawdzenie, czy lampki zapalają się, gdy dysk jest podłączony do komputera. Jeśli się nie włącza, oznacza to, że nie masz połączenia i dlatego nie możesz wysyłać ani przesyłać plików. W przypadku, gdy żaden z tych testów nie zadziałał, zalecamy skontaktowanie się z producentem lub, jeśli dotyczy, serwisem gwarancyjnym, aby spróbować naprawić dysk zewnętrzny.
Uszkodzony kabel USB lub wejście
Innym bardzo częstym problemem jest to, że Kabel połączeniowy USB jest uszkodzony i nie ustanawia połączenia lub robi to sporadycznie. Aby sprawdzić, czy problem występuje tutaj, użyjemy innego kabla USB, aby sprawdzić, czy dzięki tej zmianie możemy połączyć dysk z naszym komputerem. Jeśli nadal nie działa, podłączymy USB do innego wejścia w komputerze, ponieważ może to być problem z samym wejściem USB. Jeśli to zdecydowanie nie działa, możemy wykluczyć tę opcję jako przyczynę problemu z połączeniem.

Problemy z łączeniem systemu Windows
Jeśli żaden z dwóch poprzednich kroków nie rozwiązał problemu z połączeniem, problem prawdopodobnie dotyczy naszego komputera. W tym przypadku rozwiązanie jest nieco bardziej skomplikowane, ale po prostu uzyskując dostęp do konfiguracji naszego komputera, możemy go rozwiązać. Możesz upewnić się, że Twój komputer nie rozpoznaje urządzenia, podłączając dowolne USB, z którego korzystałeś wcześniej, jeśli działa, oznacza to, że jest to problem z konfiguracją na naszym komputerze.
Wskazówki dotyczące rozpoznawania dysku twardego przez komputer
Następnie podamy kilka wskazówek, których możesz użyć, aby prawidłowo połączyć komputer z zewnętrznym dyskiem twardym. Jeśli żadne z tych rozwiązań nie działa, zalecamy skontaktowanie się ze specjalistą lub samym producentem dysku twardego w celu rozwiązania tego problemu.
Sformatuj dysk twardy
Szybka opcja, która może być całkiem przydatna, to sformatuj dysk twardy. Jest to podobne do resetowania dysku twardego, usuwania wszystkich zapisanych danych w celu rozpoczęcia korzystania z urządzenia. od początku, jakbyś właśnie kupił go ze sklepu. Minusem jest to, że tracisz wszystkie dane, dlatego jeśli możesz połączyć je z innym komputerem, który je rozpoznaje, radzimy przenieść wszystkie dane, aby uniknąć niepotrzebnych strat.

Aby sformatować dysk twardy, będziesz musiał podłączyć go do komputera, chociaż czasami możesz to zrobić z tego samego urządzenia, kliknij prawym przyciskiem myszy ikonę USB, a opcja szybko się pojawi "Format". W przypadku, gdy ten dysk twardy nie jest rozpoznawany przez żaden komputer, najlepiej byłoby uznać to za ostatnia opcja ponieważ stracimy wszystkie nasze dane.
Zaktualizuj sterowniki dysku twardego
Jeśli sprawdziliśmy, że problem z połączeniem z dyskiem twardym dotyczy komputera, będziemy musieli uzyskać dostęp do pliku konfiguracja go, aby sprawdzić, czy system Windows naprawdę nie rozpoznaje dysku twardego. Prawdopodobnie Twój komputer nie ma zainstalowanych lub są one nieaktualne kontrolery dysków twardych. Aby go rozwiązać, wystarczy podłączyć zewnętrzny dysk twardy i wykonać następujące czynności:
- Uzyskaj dostęp do przycisku "początek" Windows i poszukaj opcji "Menedżer plików"
- Będąc tutaj, wybierz opcję „Dyski”. Tutaj znajdziesz wszystkie dyski twarde rozpoznane przez komputer.
- Wybierz wprowadzony dysk twardy i kliknij "Uaktualnij sterownik". Wyświetli się okno, w którym będziesz musiał wybrać opcję „Znajdź sterowniki automatycznie”
- W końcu zrestartuj swój komputer i ponownie włóż dysk twardy, aby sprawdzić, czy go rozpoznaje
Zmień literę dysku
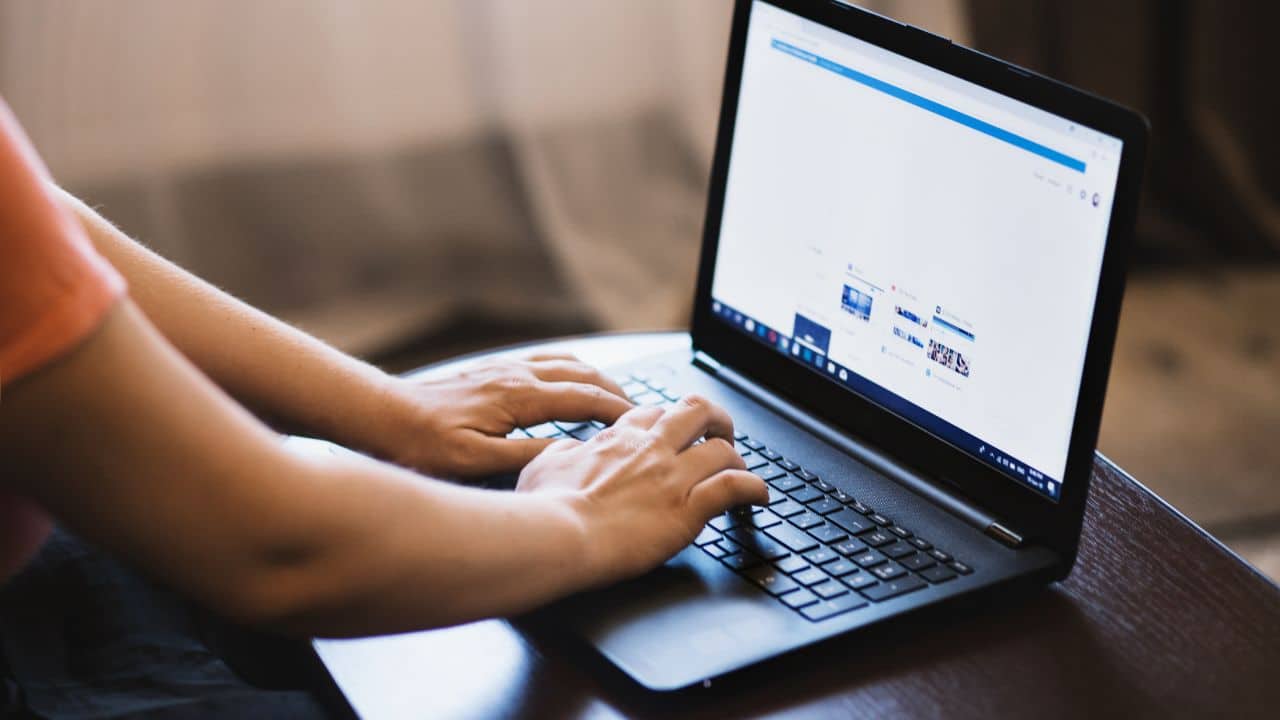
Innym powodem, dla którego komputer nie rozpoznaje dysku twardego, jest to, że go nie ma przypisano literę dysku, która jest postacią układu dla zarządzać dyskiem do przechowywania. Może to wynikać z wielu przyczyn, takich jak niezgodność formatu lub na przykład, że litera jest już przypisana na innym dysku zewnętrznym. Bez względu na przyczynę, jest to bardzo łatwe do naprawienia.
- Uzyskaj dostęp do przycisku "Początek" i szukaj „Utwórz i sformatuj partycje dysku”. Tutaj pojawią się płyty rozpoznane przez komputer
- Znajdź wprowadzony dysk twardy i sprawdź, czy ma przypisaną literę.
- Jeśli nie jest przypisany lub powtarza się, kliknij prawym przyciskiem myszy i wybierz „Zmień literę dysku i ścieżki”.
- Wybierz dostępną literę