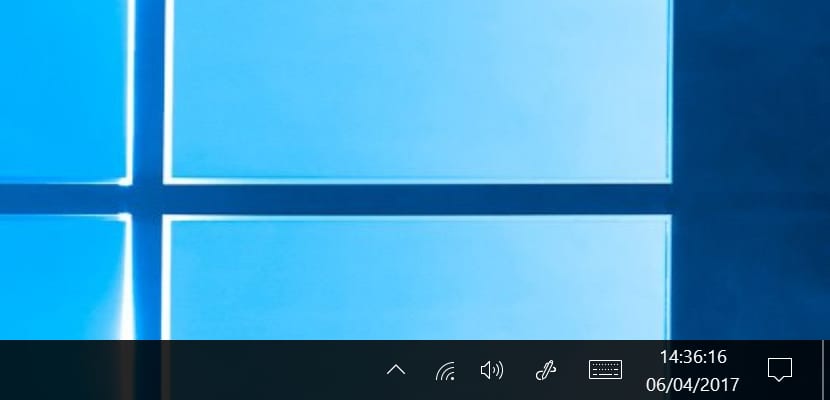
Od najwcześniejszych wersji systemu Windows Bar Tares towarzyszy nam od zawsze. Pasek zadań, na którym wyświetlane są wszystkie aplikacje, które otworzyliśmy, wraz z różnymi urządzeniami, które w tym momencie podłączyliśmy, oraz pobłogosławioną godziną. Kiedy pracujemy, najprawdopodobniej to cenne pudełko, w którym pokazywany jest czas, który informuje nas, że za każdym razem, gdy mamy mniej czasu w pracy, staje się dla naszych oczu powszechnym miejscem pielgrzymek. Ale dla wszystkich tych użytkowników, którzy nie mają dość godziny i minut, powinieneś wiedzieć, że sekundy można również dodać.
Po to aby? Jest wielu ludzi, którzy muszą być punktualni, a sekundy pomagają im być pierwszymi, czy to w wysyłaniu e-maila, czy odejściu z pracy ... Ma to również swoją przydatność, jeśli punktualność i dokładność nie należą do naszych zalet, ponieważ pozwala nam odmierzyć czas, który musimy czekać wykonanie dowolnego zadania, na przykład pobieranie aplikacji w niezbyt legalny sposób. W ramach opcji zegara w systemie Windows 10 możemy dostosować tylko wtedy, gdy chcemy, aby czas dostosowywał się automatycznie lub chcemy zająć się tym procesem.
Aby dodać sekundy do czasu wyświetlanego w systemie Windows 10 musimy wejść do strasznego rekordu, miejsce, w którym każda źle dokonana zmiana może mieć nieodwracalne konsekwencje. Na szczęście w Windows Noticias Zawsze informujemy Cię o wszystkich krokach, jakie należy wykonać, aby Twoje wtargnięcia do rejestru nie spowodowały niepożądanych skutków.
Dodaj sekundy do zegara systemu Windows 10
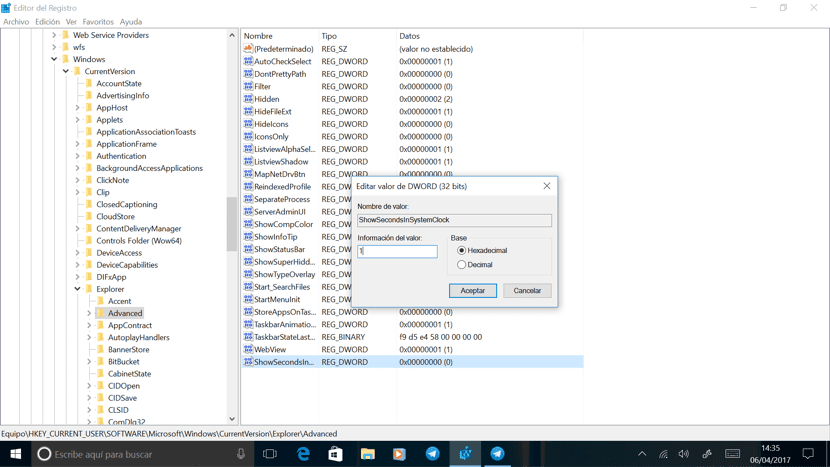
- Przede wszystkim przechodzimy do okna Cortany i wpisujemy Regedit
- Teraz idziemy do Edycja> Znajdź i znajdź następującą lokalizację: HKEY_CURRENT_USER \ SOFTWARE \ Microsoft \ Windows \ CurrentVersion \ Explorer \ Advanced
- Następnie klikamy prawy przycisk i klikamy ponownie. Nowa wartość DWORD (32 bity) otrzyma nazwę ShowSecondsInSystemClock, a wartość będzie wynosić 1 w systemie szesnastkowym.
- Kliknij zaakceptuj i uruchom ponownie.
- Po ponownym uruchomieniu komputera patrzymy na zegar, aby sprawdzić, czy poprawnie wykonaliśmy wszystkie kroki.