
Windows 10 to nowy system operacyjny Microsoftu, który nie był dostępny na rynku zbyt długo, chociaż w tak krótkim czasie udało mu się wkraść do ponad 100 milionów urządzeń. Krok po kroku musimy nauczyć się obsługi tego nowego oprogramowania i jak zawsze chętnie Ci pomożemy.
Jak już mogłeś przeczytać w artykule, dziś w prosty sposób wyjaśnimy Ci jak korzystać z WhatsApp w Windows 10. Ponadto pokażemy Ci, jak zakotwiczyć usługę wiadomości błyskawicznych na pasku zadań, aby codzienne korzystanie z niej stało się czymś prostym.
Do niedawna było to obowiązkowe Google Chrome aby móc korzystać z WhatsApp Web, internetowej wersji usługi przesyłania wiadomości, ale od kilku tygodni można z niej również korzystać w Microsoft Edge, natywna przeglądarka internetowa systemu Windows 10. Dlatego jeśli jesteś użytkownikiem nowej przeglądarki internetowej firmy Microsoft, nie będziesz musiał instalować innej przeglądarki.
Przede wszystkim musimy uzyskać dostęp do WhatsApp Web z jednej z dwóch przeglądarek, po czym zobaczymy ekran podobny do pokazanego poniżej;

Teraz musimy postępować zgodnie z instrukcjami wyświetlanymi na ekranie, aby móc połączyć nasze konto WhatsApp z sesją przeglądarki internetowej. Aby to zrobić, musimy otworzyć aplikację do obsługi wiadomości błyskawicznych na naszym urządzeniu mobilnym, uzyskać dostęp do ustawień i wybrać opcję internetową WhatsApp. Tam musimy wybrać „Zeskanuj kod QR”, aby rozpocząć korzystanie z WhatsApp w systemie Windows 10.
Po połączeniu naszego smartfona z siecią WhatsApp będziemy mogli zobaczyć wszystkie nasze kontakty i rozmowy na naszym komputerze. Niestety sesja internetowa WhatsApp jest synchronizowana bezpośrednio z urządzeniem mobilnym, więc zawsze musimy mieć ją blisko, aby móc korzystać z tej usługi. Niezbędne jest również podłączenie go do sieci sieci, ponieważ jeśli na przykład przełączymy go w tryb samolotowy, co z pewnością przydatne, aby móc oszczędzać baterię w określonym czasie, nie będziemy mogli dalej korzystać z sieci WhatsApp.
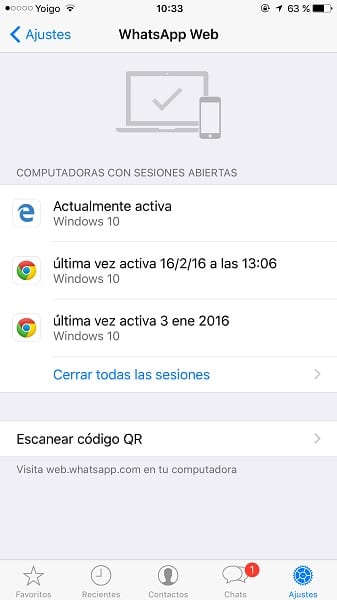
Jak przypiąć WhatsApp do paska zadań lub menu Start?
Jeśli chcemy mieć WhatsApp zawsze pod ręką na naszym komputerze lub tablecie z Windows 10, mamy interesująca opcja zakotwiczenia go na pasku zadań lub nawet w menu Start systemu operacyjnego Microsoft. Aby to zrobić, musimy wejść do menu opcji przeglądarki Google Chrome lub Microsoft Edge i poszukać opcji „Dodaj do paska zadań”.
Wszystko nie może być takie proste i jest tak, że w ten sposób nie zobaczymy WhatsApp bezpośrednio na pasku zadań, ale w tym celu musimy najpierw poszukać go w menu Start i zajrzeć do sekcji „Ostatnio dodane”. Klikając prawym przyciskiem myszy na aplikację, możemy zakotwiczyć ją do Start with a Live Tile lub do paska zadań, aby szybko i łatwo uzyskać dostęp do usługi komunikatora.
Dzięki tym wszystkim instrukcjom każdy z was może w prosty sposób zacząć korzystać z WhatsApp w systemie Windows 10, a także możliwość szybkiego dostępu do niego bez konieczności uzyskiwania dostępu do usługi w niewygodny sposób za każdym razem, gdy uruchamiamy komputer, zakotwiczając go w menu Start lub pasku zadań.
W tej chwili i niestety WhatsApp nie jest uniwersalną aplikacją na Windows 10, ale być może wkrótce będzie i nie będziemy musieli już przechodzić przez cały ten proces, aby móc wysyłać i odbierać wiadomości. I to dlatego, że jeśli aplikacja do obsługi wiadomości błyskawicznych w końcu dotrze do systemu Windows 10 jako aplikacja uniwersalna, możemy z niej korzystać w prosty sposób na wszystkich naszych urządzeniach z tym systemem operacyjnym.
Dzięki WhatsApp jako uniwersalnej aplikacji możemy otworzyć aplikację na naszym urządzeniu mobilnym z systemem Windows 10 Mobile i kontynuować korzystanie z niej bez problemu na naszym komputerze lub tablecie bez konieczności przechodzenia przez cały proces, który wyjaśniliśmy dzisiaj w tym artykule. .
Czy udało Ci się bez problemu korzystać z WhatsApp w systemie Windows 10?. Opowiedz nam o swoich doświadczeniach z WhatsApp i nowym systemem operacyjnym Microsoft. W tym celu możesz wykorzystać miejsce zarezerwowane na komentarze do tego posta lub korzystając z dowolnej sieci społecznościowej, w której jesteśmy obecni.