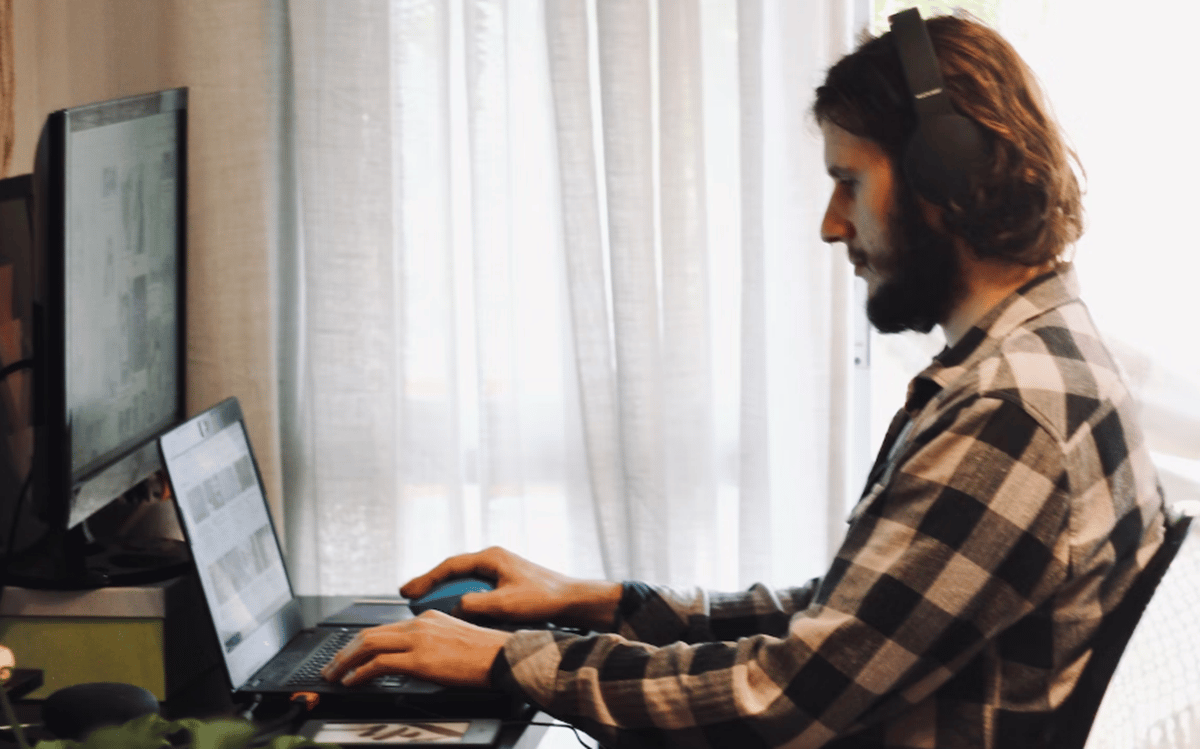
Chociaż przeglądanie Internetu jest czynnością, która została udostępniona wszystkim użytkownikom, nie jest wolna od generowania pewnych trudności. SNa to, co jest związane z przeglądaniem sieci składa się wiele elementów, od dostawcy połączenia, przez sprzęt sieciowy, aż po komponenty oprogramowania, gdzie przeglądanie stanowi naszą bramę. Każdy ma swoje cechy szczególne i podatności, a my mamy tego wyraźny przykład, gdy wchodzisz na dowolną stronę internetową i otrzymujesz błąd. W tym sensie chcemy porozmawiać konkretnie o tym, jak naprawić JavaScript: Void(0) w systemie Windows 10.
Ta awaria zwykle pojawia się, gdy odwiedzamy określone strony internetowe lub narzędzia i uniemożliwia nam dostęp do strony i korzystanie z jej zasobów. Z tego powodu przeprowadzimy proces rozwiązywania problemu, aby wykluczyć przyczynę awarii i jak najszybciej ją rozwiązać.
Co powoduje błąd JavaScript: Void(0) w systemie Windows 10?
Gdybyśmy mogli mówić o zaletach, gdy w systemie pojawia się błąd, musimy powiedzieć, że JavaScript: Void(0) ma bardzo ciekawą. W przeciwieństwie do różnych komunikatów o błędach, które otrzymujemy w systemie Windows, ten wyróżnia się tym, że daje nam jasną wskazówkę, co dzieje się, gdy wspomina się o JavaScript.
JavaScript stał się podstawowym językiem sieci, będąc doskonałą opcją do tworzenia interaktywnych treści. Istnieją nawet całe strony internetowe oparte na JavaScript, więc dzisiejsze przeglądarki mają możliwość interpretacji i wykonania tego języka we własnym środowisku. Tak więc, gdy pojawia się dany błąd, jest to spowodowane czymś związanym z działaniem przeglądarki napotykającym JavaScript.
Mówiąc dokładniej, odpowiedzią na pytanie, jak naprawić błąd JavaScript: Void(0) w systemie Windows 10, jest rozwiązanie tego, co blokuje prawidłowe wykonanie kodu JavaScript strony lub usługi internetowej.
JavaScript nie ma żadnego związku z Javą
Zanim przejdziemy do kwestii, jak poprawić JavaScript: void (0) w Windows 10, musimy podkreślić coś bardzo ważnego, a mianowicie, że JavaScript nie jest powiązany z Javą. Wspominamy o tym, ponieważ dziesiątki witryn internetowych wskazują, że zainstalowanie lub ponowna instalacja oprogramowania Java na komputerze jest rozwiązaniem tego problemu. Będzie to tylko strata czasu, ponieważ wykonanie JavaScript w przeglądarce nie ma żadnego związku z osadzeniem Java.
JavaScript to język, który działa po stronie klienta, czyli w przeglądarce, a ponieważ jest tak rozpowszechniony w sieci, obecne przeglądarki obsługują go natywnie. Biorąc to wszystko pod uwagę, natychmiast przejrzymy kroki, które należy wykonać, aby rozwiązać ten błąd.
Jak naprawić JavaScript:void(0) w systemie Windows 10? Kroki do naśladowania
Sprawdź, czy JavaScript jest włączony
Jak wspomnieliśmy wcześniej, jak naprawić błąd JavaScript: void(0) w systemie Windows 10, polega na sprawdzeniu, co blokuje wykonywanie JavaScript. W tym sensie nasz proces rozwiązywania problemów prowadzi nas do obserwacji od najprostszych do najbardziej złożonych, dlatego pierwszym krokiem będzie sprawdzenie, czy w przeglądarce jest włączona obsługa JavaScript.
Podamy kroki, aby to zrobić w Google Chrome:
Otwórz ustawienia Chrome: kliknij ikonę 3 pionowych kropek, a następnie wejdź w Ustawienia.
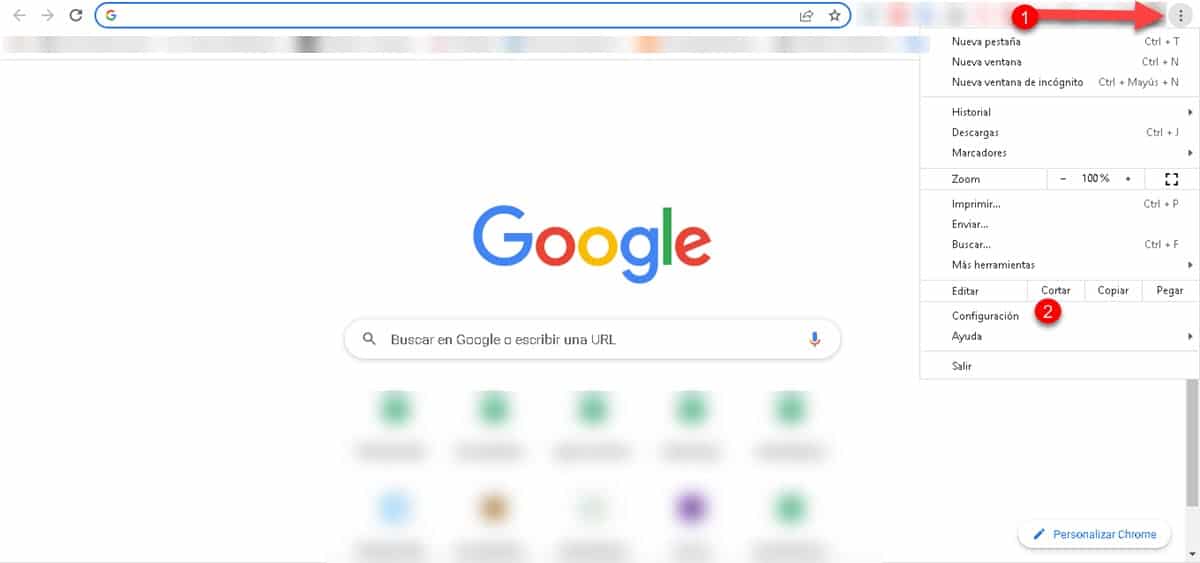
Wejdź w sekcję «Prywatność i bezpieczeństwo«. Następnie przewiń w dół i wpisz «Konfiguracja witryny".
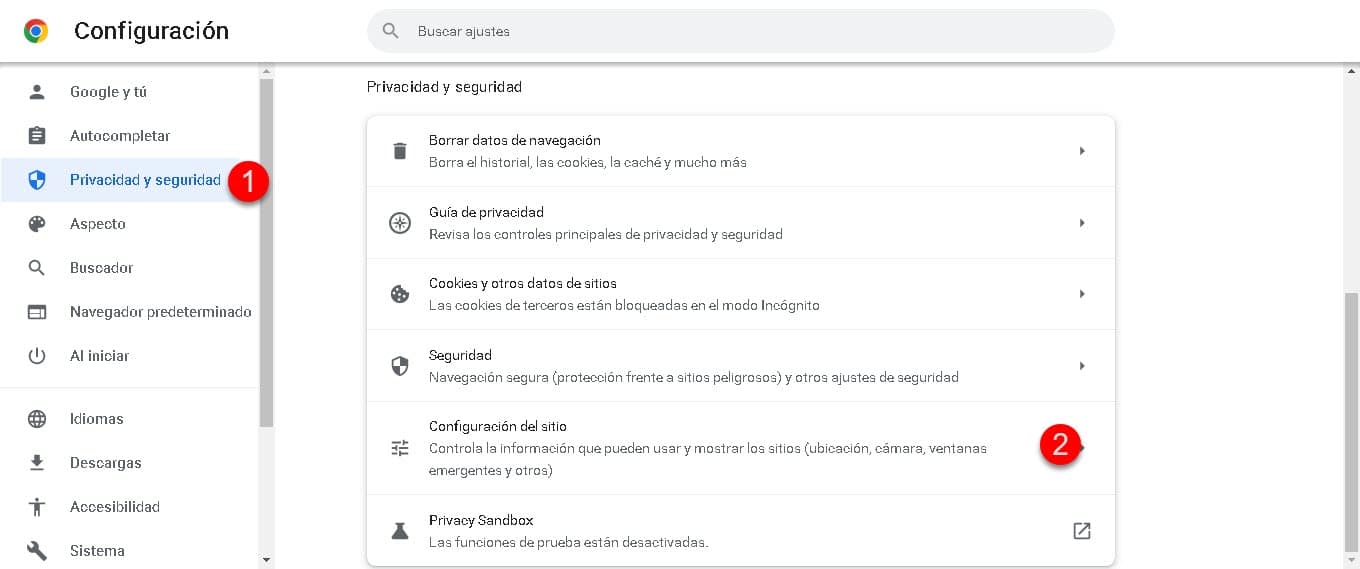
Przewiń w dół do sekcji „Treść” i kliknij opcję «JAVASCRIPT".
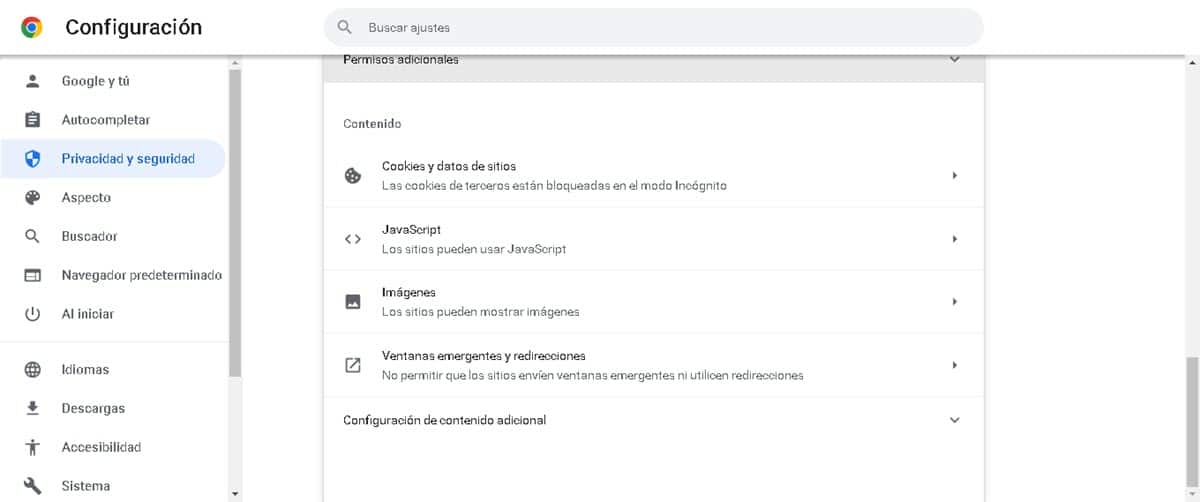
Sprawdź opcję «Witryny mogą używać JavaScript»
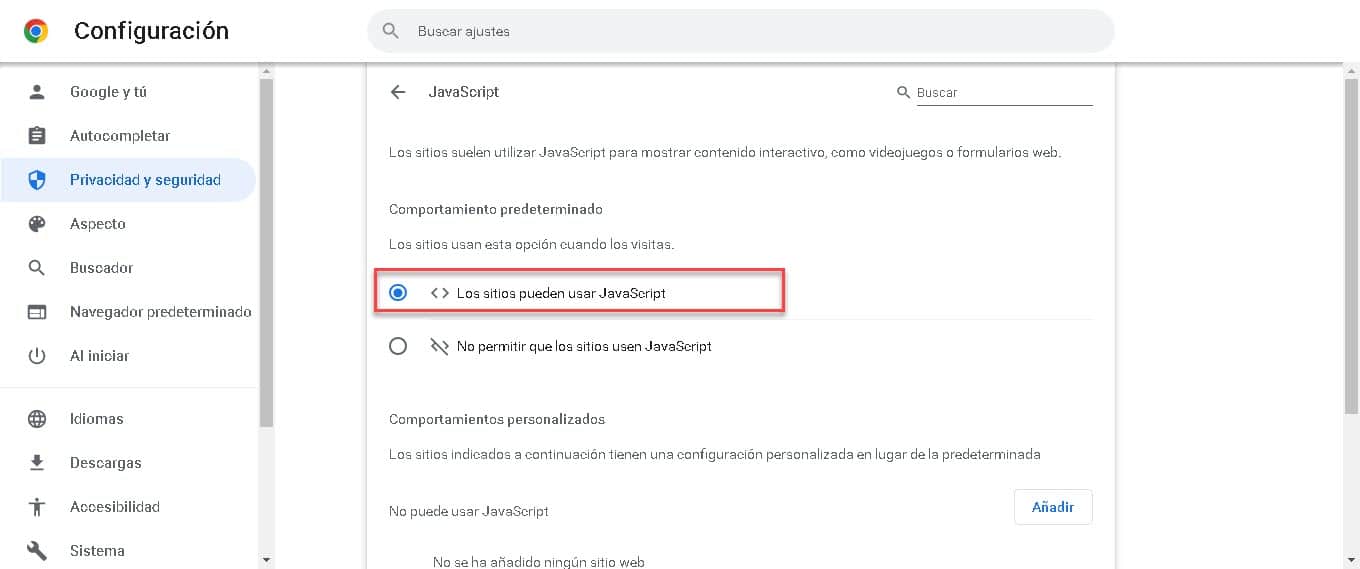
W ten sposób Chrome będzie gotowy do uruchomienia dowolnej strony internetowej lub narzędzia, które zawiera elementy oparte na tym języku programowania.
Ponownie ładuje stronę z pominięciem pamięci podręcznej
Jeśli JavaScript był już włączony lub ty go włączyłeś, a problem nadal występuje, naszym drugim krokiem będzie odświeżenie strony, ale z pominięciem pamięci podręcznej. Jest to coś, czego warto spróbować, ponieważ po włączeniu JavaScript witryna może nadal pokazywać nam błąd z powodu tego, co przechowuje w pamięci podręcznej. W tym sensie pomysł polega na czystym ponownym załadowaniu witryny, aby zweryfikować jej zachowanie.
Należy zauważyć, że nie jest konieczne, abyśmy wykonywali proces usuwania całej pamięci podręcznej przeglądarki. Możemy odświeżyć stronę pomijając ją kombinacją klawiszy: Ctrl+F5.
Usuń pliki cookie powiązane z witryną
Podobnie jak w poprzednim kroku, nie musisz usuwać wszystkich plików cookie, jeśli nie chcesz. Chodzi o to, abyśmy przeładowali stronę tak czysto, jak to możliwe, a jeśli pominięcie pamięci podręcznej nie zadziałało, możemy ją przyspieszyć, usuwając pliki cookie powiązane z witryną.
Oto kroki dla Google Chrome:
Wejdź w ustawienia Chrome, a następnie kliknij «Prywatność i bezpieczeństwo«. Następnie przejdź do "Pliki cookie i inne dane witryny".
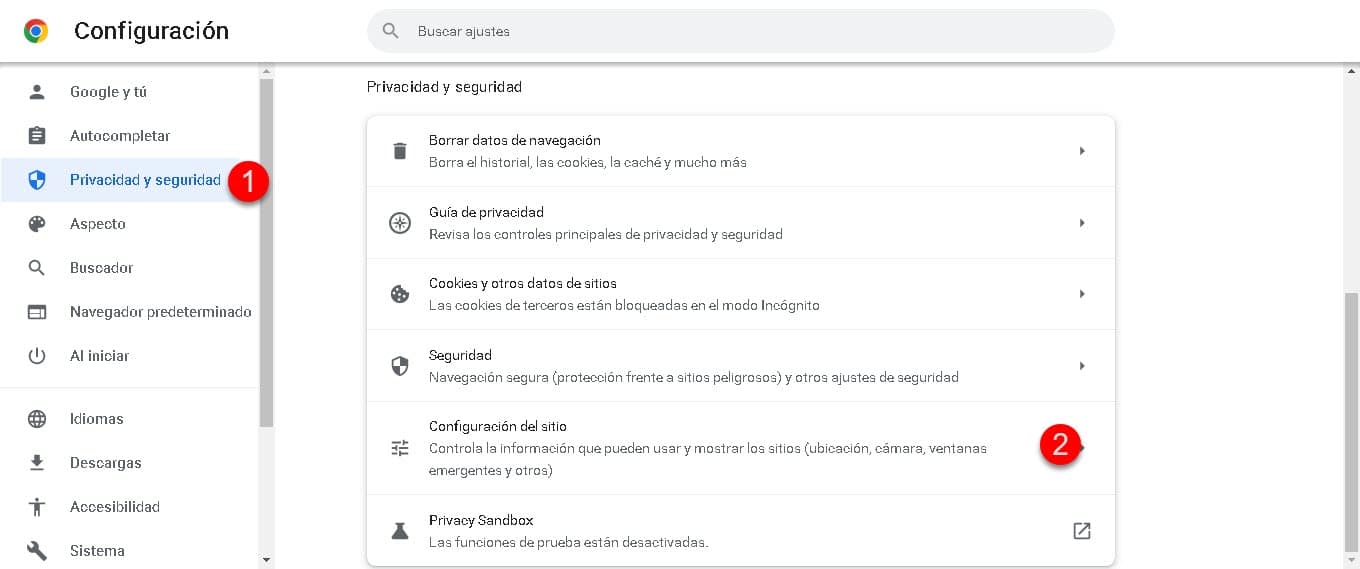
Przewiń w dół i kliknij «Zobacz wszystkie dane i uprawnienia witryny".
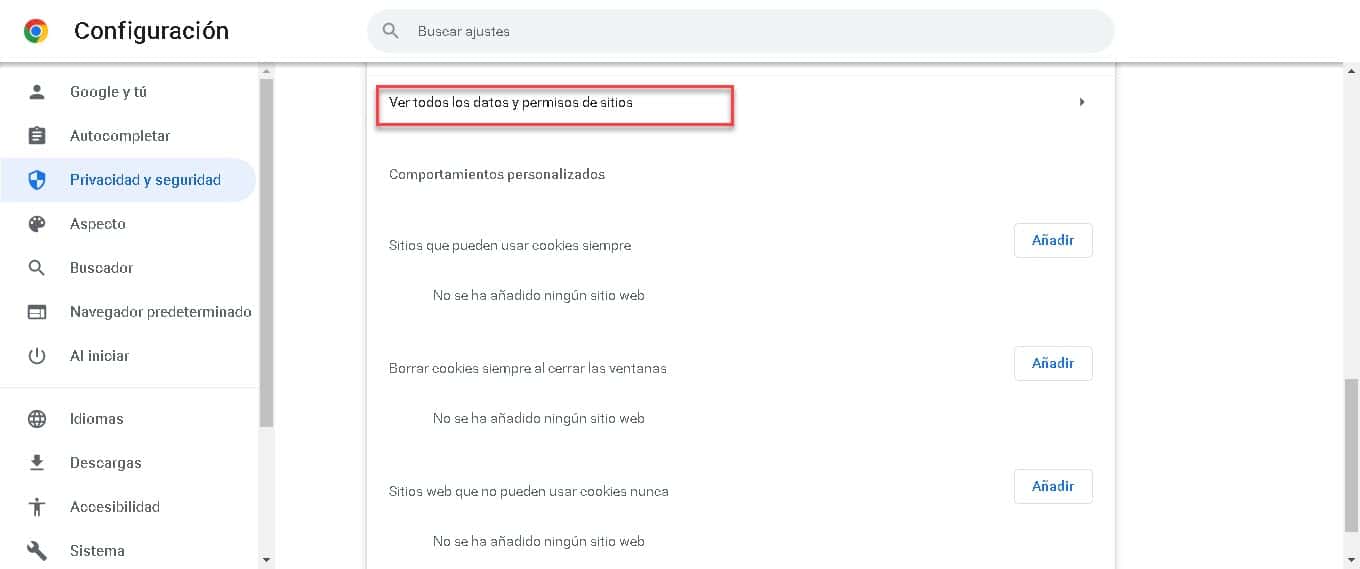
Użyj paska wyszukiwania po prawej stronie, aby wprowadzić nazwę danej witryny i wyświetlić ją na liście.
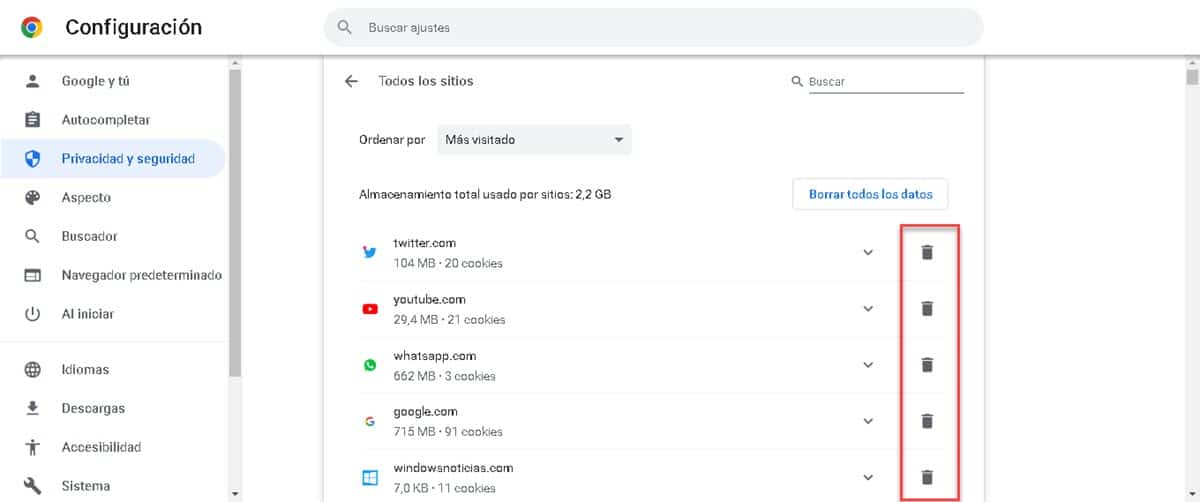
Kliknij ikonę kosza, aby usunąć pliki cookie.
Na koniec zamknij ustawienia Chrome, przejdź do strony, która zgłasza błąd, i załaduj ją ponownie, ponownie omijając pamięć podręczną.
Wyłącz rozszerzenia
Jeśli nadal otrzymujesz błąd JavaScript: void(0) podczas wchodzenia na niektóre strony internetowe, po wykonaniu poprzednich kroków pozostaje nam opcja, która może być ostatecznym rozwiązaniem. Podczas gdy ten problem wynika z czegoś, co przeszkadza w wykonywaniu JavaScript, więc pozostaje nam przyjrzeć się rozszerzeniom.
Rozszerzenia wykonują kod w naszej przeglądarce i możliwe, że niektóre z nich generują konflikty z JavaScript. Dlatego naszym ostatnim testem w tym procesie będzie wyłączenie wszystkich rozszerzeń i sprawdzenie, czy błąd pojawia się ponownie podczas wchodzenia na stronę. Jeśli został rozwiązany, musimy zacząć włączać wtyczki jeden po drugim, aż dojdziemy do tego, który generuje problem.
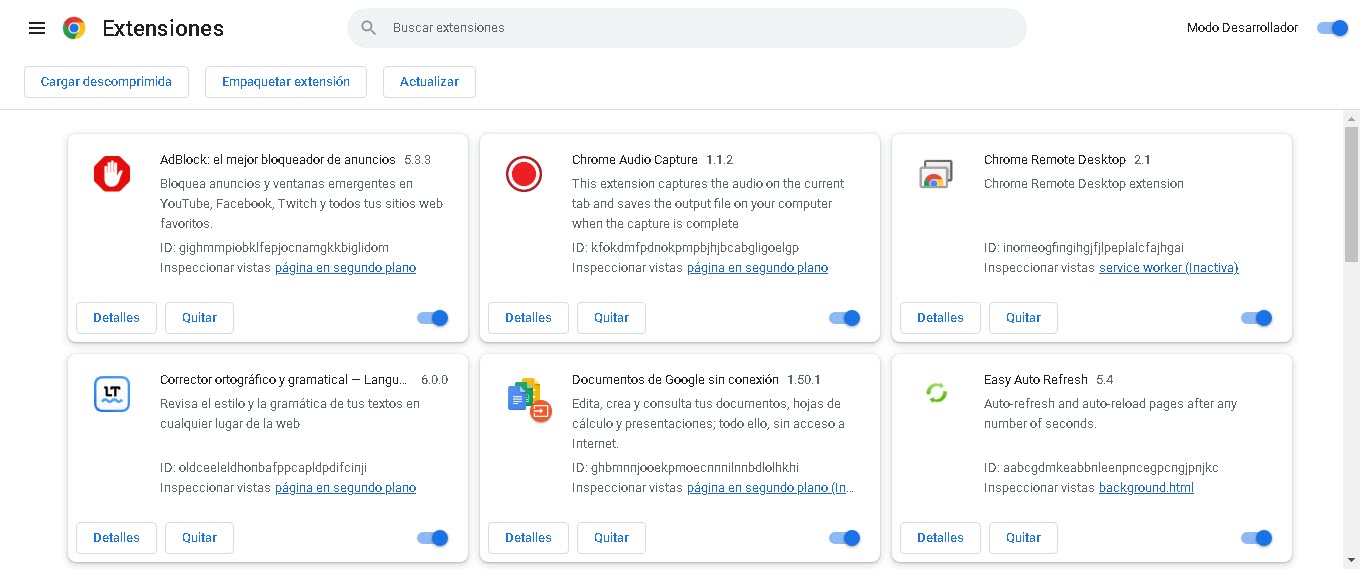
Aby uzyskać dostęp do sekcji Rozszerzenia, wystarczy wpisać chrome://extensions/ w pasku adresu i nacisnąć Enter. Natychmiast zostaniesz przeniesiony do obszaru zarządzania wtyczkami, gdzie zobaczysz opcję wyłączenia wtyczek.