
Al uruchom system Windows 10 w trybie awaryjnym to, co robi, to dostęp do podstawowej wersji systemu operacyjnego, która nie ładuje żadnego oprogramowania innych firm ani określonych sterowników dla naszego sprzętu. Wejście w tryb awaryjny systemu Windows 10 jest zatem doskonałym sposobem wykrywania, naprawy, odinstalowywania lub usuwania wszelkiego oprogramowania lub złośliwego oprogramowania, które mogło zostać przypadkowo zainstalowane i ma wpływ na działanie komputera. W innych artykułach podpowiadamy, jak rozpocząć tryb awaryjny w systemie Windows 11, tym razem podpowiemy, jak to zrobić w poprzedniej wersji Windows 10.
Do czego służy tryb bezpieczny systemu Windows 10?
Niektóre z najczęstszych zastosowań trybu awaryjnego systemu Windows to usuwanie złośliwego oprogramowania, ponowne instalowanie wadliwych sterowników i wypróbowywanie różnych rozwiązań. Z trybu awaryjnego łatwiej jest usunąć szkodliwe lub wadliwe programy lub rozszerzenia, które zwykle instalują się ponownie lub uniemożliwiają działanie systemu. Możliwe jest również odinstalowanie uszkodzonych sterowników i ponowne uruchomienie komputera. Ponadto zawsze możesz wrócić do trybu awaryjnego i kontynuować dochodzenie, aż znajdziesz rozwiązanie. Zalecamy wejście w tryb awaryjny tylko wtedy, gdy masz konkretną wiedzę na temat danego problemu.
Jak uruchomić system Windows 10 w trybie awaryjnym
Aby uruchomić system Windows 10 w trybie awaryjnym, najprostszym sposobem jest normalne uruchomienie systemu operacyjnego. Następnie naciskamy przycisk Start, następnie przycisk zamykania, a następnie klikamy Uruchom ponownie, przytrzymując klawisz Shift na klawiaturze. Spowoduje to ponowne uruchomienie komputera w tryb zaawansowany, który jest poprzednim krokiem w trybie awaryjnym, ale do jego osiągnięcia potrzebny będzie jeszcze jeden krok. Czytaj dalej, jesteś prawie niczym w trybie awaryjnym.
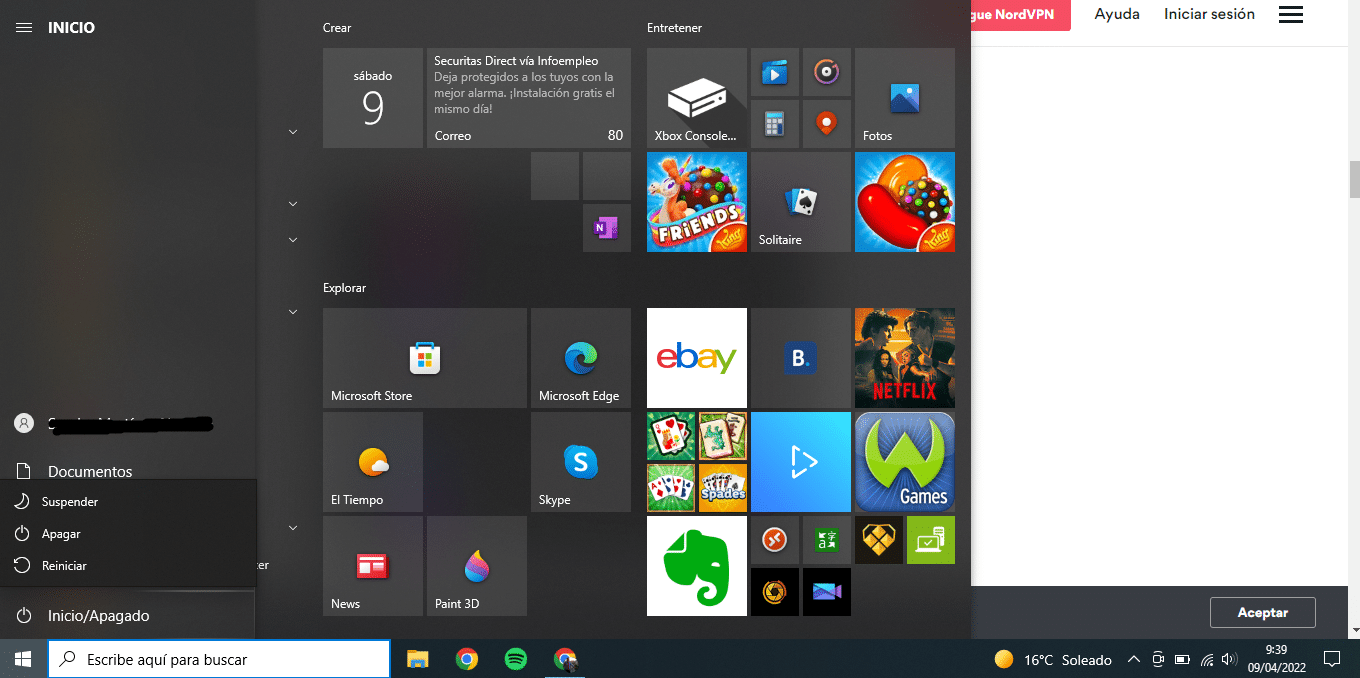
Uruchamianie w trybie awaryjnym Windows 10 daje możliwość kontynuowania, rozwiązywania problemów lub zamykania. Wybierz „Rozwiązywanie problemów”, a następnie „Opcje zaawansowane”. W opcjach, które pojawią się w poniższym menu, wybierz „Ustawienia uruchamiania”, a pojawi się lista sposobów uruchamiania systemu Windows. naciśnij na klawiaturze numer odpowiadający trybowi awaryjnemu (z siecią lub bez, w zależności od potrzeb), a następnie przycisk restartu, aby uruchomić system Windows 10 w trybie awaryjnym.
Gdy nie można uruchomić systemu Windows
Jeśli nie wiesz, jak wejść w tryb awaryjny Windows 10, ponieważ Twój system operacyjny wydaje się poważnie uszkodzony i nawet ekran startowy nie może się poprawnie załadować, możesz uzyskać dostęp do zaawansowanego uruchamiania od początku komputera, wyłączając go i uruchamiając kilka razy.
W tym naciśnij przycisk zasilania na komputerze przez dziesięć sekund aby go wyłączyć, włącz go ponownie i poczekaj, aż na ekranie pojawi się pierwszy obraz, ponownie naciśnij przycisk zasilania na komputerze na dziesięć sekund i włącz go po raz drugi. Gdy tylko na ekranie pojawi się pierwszy obraz, wyłącz go ponownie i włącz po raz trzeci, a teraz pozwól, aby system Windows uruchomił się całkowicie. Uzyskasz dostęp do zaawansowanego menu startowego. Stąd wykonaj kroki wskazane w poprzedniej sekcji.
Jak wyłączyć tryb awaryjny w systemie Windows 10
Jeśli dokonałeś już niezbędnych ustawień w trybie awaryjnym, a teraz chcesz normalnie uruchomić komputer, w zasadzie powinieneś móc to zrobić bez problemów za pomocą przycisku wyłączania w menu Start. Jeśli jednak nadal masz trudności, będziesz musiał to zrobić ręcznie.
Naciśnij klawisz Windows i klawisz R na klawiaturze, aby otwórz menu uruchamiania. Wpisz „msconfig” i naciśnij Enter. W wyświetlonym menu przejdź do zakładki Rozruch. Wśród opcji rozruchu na tej karcie wyłącz tę, która mówi Bezpieczny rozruch. Następnie naciśnij Zastosuj. Komputer można teraz uruchomić ponownie normalnie.
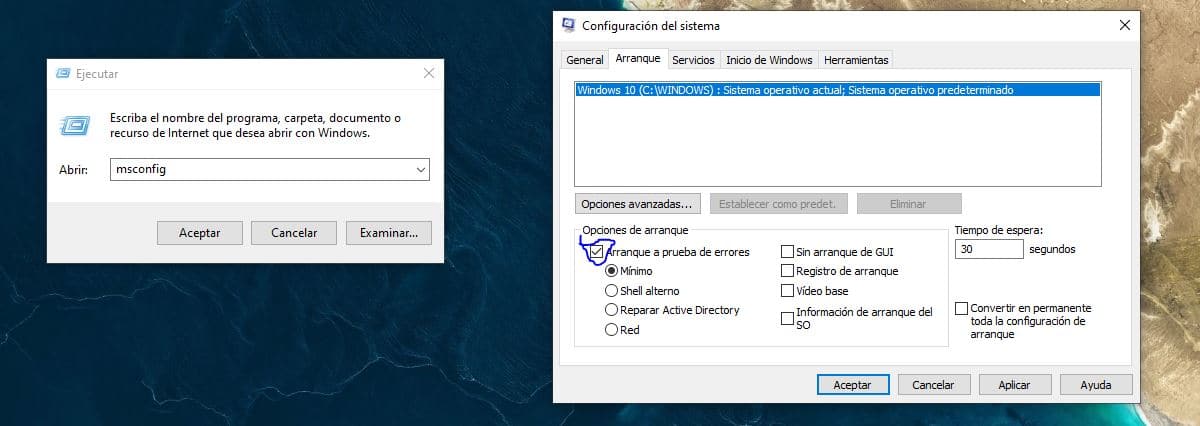
F8 i Shift + F8
Jeszcze kilka lat temu dostęp do tego trybu był tak prosty, jak naciśnięcie tego klawisza. Teraz nie działa na wielu nowoczesnych komputerach z systemem Windows 10, chociaż jest niewiele, w których ta kombinacja klawiszy działa. Możesz spróbować, ale jest znacznie bardziej prawdopodobne, że to nie zadziała. Na szczęście omówiliśmy już inne sposoby na zrobienie tego, które nie wymagają dużo czasu. Komputery i ich komponenty są zbyt szybkie, aby umożliwić przerwanie rozruchu przez te klawisze, ale nie zaszkodzi sprawdzić to samemu. Możesz być zaskoczony.
Do tej pory przedstawiliśmy różne sposoby dostępu do trybu bezpiecznego systemu Windows 10. Jak widać gołym okiem, nie jest to skomplikowane i może rozwiązać niekończące się problemy. Możesz zaoszczędzić czas i pieniądze jeśli sam się o tym przekonasz bez potrzeby profesjonalisty. Prawdą jest również, że jeśli masz umiejętności tylko na poziomie użytkownika, brakuje Ci wiedzy i najprawdopodobniej będziesz musiał zabrać komputer do konkretnego serwisu naprawczego.