
Instalacja nowego systemu operacyjnego na naszym komputerze może być bardzo prosta lub stać się prawdziwym koszmarem. Najprostszym przypadkiem jest np. Przejście z Windows 7 na Windows 8.1, dzięki aktualizacji, którą musimy tylko zainstalować. Z drugiej strony, to jest koszmar, jeśli nie mamy dostępnej aktualizacji i nie mamy płyty instalacyjnej, sprawy staną się niewiele więcej niż misją niemożliwą.
Jednak w tych skomplikowanych przypadkach istnieje mniej lub bardziej proste rozwiązanie stworzyć bootowalne USB, za pomocą którego możemy zainstalować Windows lub dowolny inny system operacyjny tak długo, jak może to być Linux, o ile jest rozpowszechniany za pomocą obrazów plików.
Jeśli chcesz zainstalować system Windows 10 na swoim komputerze lub innym systemie operacyjnym, nie szukaj dalej, ponieważ poniżej wyjaśnimy w prosty sposób, jak utworzyć bootowalny USB, który pozwoli ci zainstalować nowe oprogramowanie i wyjść z kłopoty, w których się znajdujesz.
Jak utworzyć bootowalną pamięć USB z systemem Windows 10
Windows 10 Jest to nowy system operacyjny Microsoftu, który zaoferował ogromnej liczbie użytkowników możliwość pobrania go za darmo, a także ma nowy wygląd i ogromną liczbę funkcji, opcji i nowych funkcji. Jedną z wielkich flag tego nowego systemu Windows jest prostota i po raz kolejny znajduje to odzwierciedlenie w możliwości, że Redmond oferuje nam zrobienie bootowalnego USB.
I to, że Microsoft oferuje nam plik narzędzie do tworzenia rozruchowego USB za pomocą którego można łatwo zainstalować system Windows 10. Oczywiście jest oczywiste, że to narzędzie jest całkowicie bezpłatne.

Po pobraniu narzędzia wystarczy musisz wykonać następujące kroki;
- Uruchom aplikację jako administrator (kliknij prawym przyciskiem myszy ikonę i wybierz odpowiednią opcję)
- Spośród dwóch wyświetlonych opcji musisz wybrać drugą, która mówi „utwórz nośnik instalacyjny dla innego komputera”
- Następnie musisz podłączyć USB, na którym chcesz utworzyć instalację i wybrać żądaną wersję systemu Windows 10 (dla wyjaśnienia i na wypadek, gdybyś nie wyjaśnił zbyt dobrze, wersja 32-bitowa jest przeznaczona dla komputerów z mniej niż 4 GB Pamięć RAM i 64-bitowa dla tych, którzy mają 4 GB RAM lub więcej)
- Teraz musimy tylko poczekać na zakończenie całego procesu. Jeśli napotkasz jakiś problem, nie ma to znaczenia, możesz przejść do następnej metody i rozwiązać problem bez polegania na narzędziu Microsoft
Reszta wersji systemu Windows, poza Windows 10, ma coraz mniejszą obecność na rynku, ale jeśli chcesz utworzyć bootowalne USB dla którejkolwiek z tych wersji, możesz użyć konkretnego narzędzia Microsoft, chociaż nasza rekomendacja polega na tym, że korzystasz z aplikacji, którą będziemy przeglądać w następnej kolejności.
Jak utworzyć bootowalny USB dla dowolnego systemu operacyjnego z Rufusem
Jeśli zawiodliśmy poprzednią metodę tworzenia bootowalnego USB dla Windows 10 lub jeśli chcemy utworzyć dysk instalacyjny dla dowolnego innego systemu operacyjnego, musimy zdecydować się na ten sposób robienia tego, w którym użyjemy dobrze znanego i popularne narzędzie Rufus.
To narzędzie, które można pobrać bezpłatnie, pozwoli nam nie uruchamiać naszego komputera z dysku twardego, ale zrobić to z dysku USB, który zawiera wszystko, co jest niezbędne do zainstalowania i uruchomienia nowego systemu operacyjnego na naszym komputerze.
Pierwszym krokiem, jaki musimy wykonać, jak zapewne już sobie wyobrażałeś, jest pobranie aplikacji, którą znajdziesz w Oficjalna strona. Po pobraniu i zainstalowaniu musimy go uruchomić i wybrać z wyświetlonej listy urządzenie USB, które chcesz zainstalować.
Nie trzeba dodawać, że w tego typu procesach niezbędny jest spokój i cierpliwość, ponieważ jeśli dasz się ponieść pośpiechowi, możesz skończyć wybierając USB, które nie jest pocztą, i na którym np. Zapisałeś dane, tracąc je bezpowrotnie na zawsze.
Ze wszystkich opcji, które zostaną nam pokazane, zalecamy, aby nie dotykać żadnej, chyba że wiesz, co robisz. Opcje, które wydają się zdefiniowane, są poprawne i te, które pozwolą nam, nazwać to w jakiś sposób, stworzyć bootowalny UBS bez komplikacji. Jedyną rzeczą, którą powinieneś zmienić, byłoby pole, w którym znajdujemy wiadomość „Utwórz dysk rozruchowy za pomocą”. Tutaj musisz wybrać plik obrazu ISO, którego użyjemy do utworzenia dysku rozruchowego.
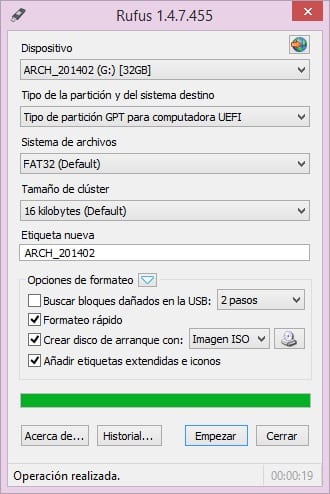
Teraz musisz tylko poczekać, aż proces się zakończy, a gdy to nastąpi, będziesz mieć bootowalną pamięć USB z wybranym systemem operacyjnym, gotową do zainstalowania na dowolnym komputerze.
Nasza rada
Wspomnieliśmy już o tym wcześniej, ale nie o powtarzaniu tego ponownie. doutworzenie bootowalnego USB dowolnego systemu operacyjnego jest czymś naprawdę prostym, ale należy zwrócić na to szczególną uwagę we wszystkim, co robisz, ponieważ możesz omyłkowo usunąć wszystkie dane z dysku wybranego do utworzenia instalacji. Również jeśli użyjesz go do zainstalowania na komputerze, na przykład nie wiesz, co zawiera, możesz sprawić komuś duży problem.
Uważaj na to, co robisz, uważaj i nie spiesz się, tworząc dysk startowy. Konieczne jest również, aby podczas korzystania z tego rozruchowego dysku USB dobrze wiedzieć, gdzie to robisz i jakie może to mieć konsekwencje.
Czy udało Ci się stworzyć bootowalną pamięć USB bez większych problemów?. Opowiedz nam o swoich doświadczeniach w miejscu przeznaczonym na komentarze do tego posta lub za pośrednictwem jednej z sieci społecznościowych, w których jesteśmy obecni. Ponadto, jeśli znasz inną metodę tworzenia bootowalnego USB, bylibyśmy zachwyceni, gdybyś nam o tym opowiedział, ponieważ może to być przydatne w przyszłości, nie tylko dla nas, ale dla wszystkich, którzy codziennie czytają tę stronę. .
Polecam rufus do instalacji na usb.