
Jak powszechnie wiadomo VLC Media Player to jeden z najlepszych dostępnych odtwarzaczy audio i wideo, ale jego funkcje sięgają znacznie dalej. Na przykład wielu użytkowników często korzysta z funkcji kompresji wideo. Właśnie tym zajmiemy się w tym poście: jak zmniejszyć rozmiar wideo za pomocą VLC.
Kompresując wideo, czyli zmniejszając jego rozmiar, zyskamy więcej miejsca w pamięci urządzenia. Zauważymy to, zwłaszcza jeśli mamy przechowywaną pewną liczbę filmów. Jednak wyzwaniem nie jest zwykła kompresja pliku, ale zrób to, aby wideo nie straciło na jakości.
VLC Media Player jest popularnym wolne i otwarte oprogramowanie opracowany przez projekt VideoLAN. Jego główną zaletą jest to, że może odtwarzać prawie każdy format wideo bez konieczności instalowania zewnętrznych kodeków. Na uwagę zasługuje również jego zdolność przesyłania strumieniowego. Jeśli nigdy go nie używałeś i chcesz go wypróbować, możesz pobrać go bezpłatnie i bezpiecznie ze strony internetowej VideoLAN.
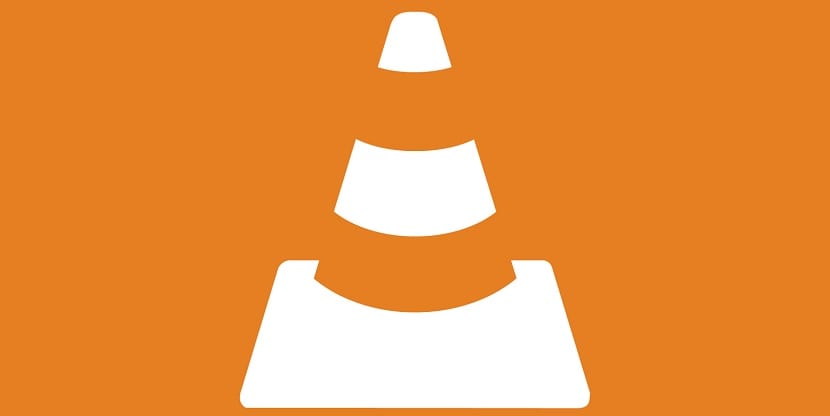
Jeśli już go masz, na pewno wiesz już wszystko, co oferuje. Między innymi również możliwość zmniejszenia rozmiaru wideo za pomocą VLC. Następnie dokonamy przeglądu trzy konkretne metody aby skompresować wideo za pomocą tego narzędzia, można to zrobić na trzy różne sposoby (dotyczy zarówno systemu Windows, jak i Mac) bez wpływu na jakość obrazu i dźwięku pliku:
Zmień format wideo
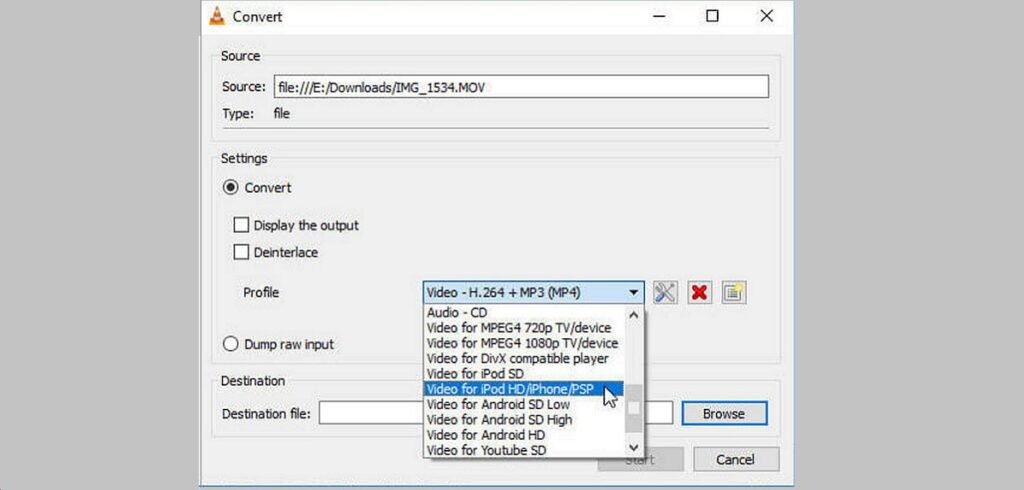
zacznijmy od niego tryb „kanoniczny” aby kontynuować: najczęstszy i logiczny sposób zmniejszenia rozmiaru wideo za pomocą VLC. Może to być bardzo przydatne, jeśli mamy wiele plików w formatach takich jak MKV i AVI, które zwykle zajmują zbyt dużo miejsca, ponieważ daje nam możliwość przekonwertowania ich na inne, takie jak FLV lub WMV, które są znacznie lżejsze. Po pobraniu i zainstalowaniu VLC Media Player na naszym komputerze, sposób na to jest następujący:
- Na początek zaczynamy Vlc media player.
- Następnie przechodzimy do menu głównego i klikamy "Głoska bezdźwięczna".
- Tam wybieramy „Konwertuj/Zapisz”.
- Następnym krokiem jest wybranie wideo, które chcemy zmniejszyć, klikając "Dodać".
- Na koniec wybieramy nowy format i rozmiar i kliknij "Zapisać".
Ta metoda jest dość skuteczna, ale jeśli chcemy osiągnąć bardziej wyrafinowany wynik, zalecamy wypróbowanie następujących:
Zmodyfikuj szybkość transmisji
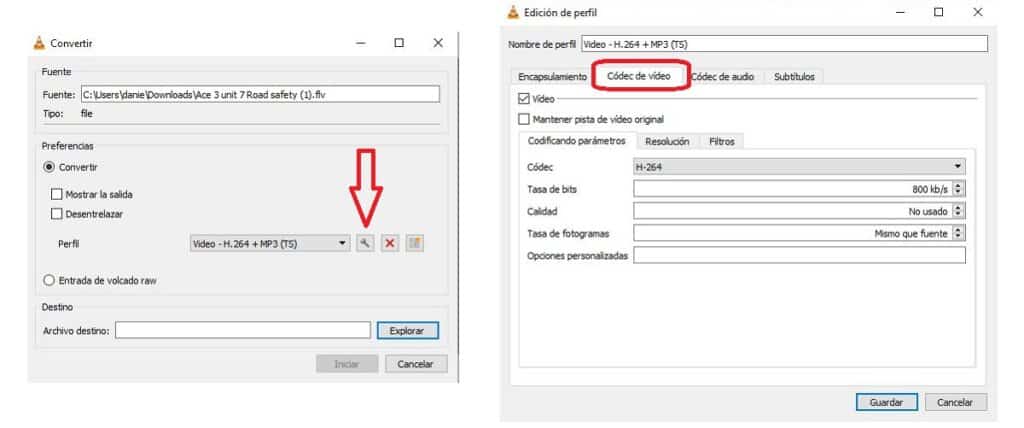
Istnieją inne aspekty, które wpływają na ostateczny rozmiar pliku wideo, takie jak liczba klatek na sekundę lub rozdzielczość. Tam możemy również znaleźć sposób na zmniejszenie rozmiaru wideo za pomocą VLC, metody składającej się z zmienić niektóre parametry wideo takich jak liczba klatek na sekundę i szybkość transmisji.
Dzięki temu nie tylko uzyskamy więcej miejsca na naszym nośniku pamięci, ale także ułatwimy załadowanie danego filmu na dowolnej stronie internetowej lub platformie zewnętrznej, takiej jak YouTube. Oto kroki, które należy wykonać:
- Zaczęliśmy Vlc media player.
- Wchodzimy do menu głównego i klikamy "Głoska bezdźwięczna".
- Wybieramy "Zmienić się w" i wybieramy film, który chcemy zmniejszyć, klikając "Dodać".
- Następnie na dolnej zakładce «Konwertuj / Zapisz» wybieramy opcję "Konwertować".
- Tam, obok "Profil" Klikamy ikonę klucza.
- W nowym oknie przechodzimy do zakładki "Kodek wideo".
- Tam szukamy opcji szybkości transmisji i liczby klatek na sekundę, w których dokonujemy korekt.
- Na koniec kliknij "Zapisać".
Należy zauważyć, że chociaż ta metoda da nam najlepszy wynik, jeśli chodzi o kompresję wideo, w skrajnych przypadkach kompresji (na przykład od 1 GB do 10 MB) nieuchronnie ucierpi jakość.
Przytnij wideo
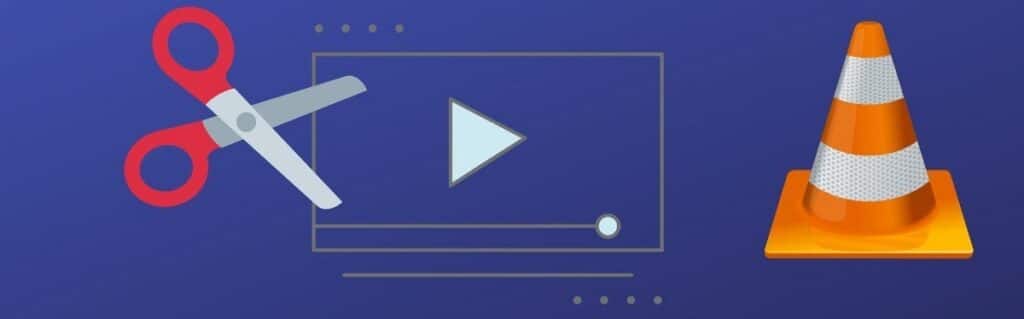
Jest to kolejna metoda, nieco mniej wyrafinowana niż dwie poprzednie, ale może również działać, zwłaszcza jeśli mamy niski poziom popytu. Polega na wycięciu niechcianych części filmu, aby wygenerować nowy film z tymi, które pozostały. Oto sposób, aby to zrobić:
- Pierwszy krok: otwieramy VLC Media Player i klikamy "Menu".
- Wybieramy opcje «Zobacz Menu» i po „Zaawansowane sterowanie”.
- Następnie musimy odtworzyć dany film i kliknąć przycisk "Grawerować" w scenie, którą chcemy przyciąć. Aby zamknąć kadr, po prostu kliknij ten sam przycisk.
- Ten wycinek (który stanie się nowym filmem) jest automatycznie zapisywany w naszej bibliotece.
Podsumowując, można powiedzieć, że VLC Media Player jest jednym z najlepszych narzędzi, jakie znajdziemy do zadania kompresji lub zmniejszania rozmiaru wideo bez wpływu na jego jakość. Oprócz samego wyniku zamierzamy dzięki temu osiągnąć zwolnienie dużej ilości miejsca na naszych komputerach.