
Dla tych z nas, którzy mają dysk twardy SSD, aktualizacja do systemu Windows 10 oznaczała spadek gigabajtów w pamięci, którą mamy wolne, aby móc instalować programy i gry wideo. I to nie tylko dla tych z nas, którzy mają dysk SSD, ale dla systemu operacyjnego zawsze uciążliwe jest zjadanie większej ilości gigabajtów, niż mogłoby być na początku.
Windows 10 ma pewne funkcje, które miał już w innych wydaniach i do którego dostęp jest interesujący w chwili obecnej, w której ilość darmowych gigabajtów została znacznie zmniejszona. Następnie pokażemy, jak odzyskać miejsce na dysku twardym za pomocą dwóch bardzo cennych narzędzi z samego systemu Windows.
Oczyszczanie systemu Windows
- Otwórzmy eksplorator plików i idziemy do «Ten zespół»
- My robimy kliknij prawym przyciskiem myszy główny dysk twardy gdzie mamy zainstalowany system Windows i klikamy „Właściwości”
- Otwieramy okno właściwości i teraz musimy poszukaj opcji „Zwolnij miejsce”

- Dla tych z Was, którzy znają to narzędzie, Windows zacznie szukać miejsca na dysku

- Przejdźmy teraz do przycisku „Wyczyść pliki systemowe”

- Otworzy się nowe okno, w którym będziemy musieli być ostrożni, aby zaakceptować pewne opcje. Jest taki, który usuwa poprzednią wersję systemu Windows 7 lub Windows 8, ale możemy go zaakceptować, jeśli nie planujemy już powrotu do tej poprzedniej wersji (około 5 GB). Starannie dobieramy wszystko i akceptujemy, aby rozpocząć proces usuwania.
Wyłączanie hibernacji w systemie Windows
Jeśli masz dysk twardy SSD, poza tym wysoce wskazane jest wyeliminowanie hibernacji zużywa miejsce na dysku twardym, niezależnie od tego, czy jest to dysk SSD, czy nie, co z pewnością powinieneś wziąć pod uwagę.
System Windows tworzy plik o nazwie hiberfil.sys na dysku systemowym jako symbol zastępczy do przechowywania zawartości pamięci RAM, gdy komputer jest w stanie hibernacji.
- Z wyszukiwania Cortany piszemy „cmd”
- W rezultacie klikamy prawym przyciskiem myszy o „Uruchom jako administrator”
- Napisz tę linię: powercfg.exe / hibernate off
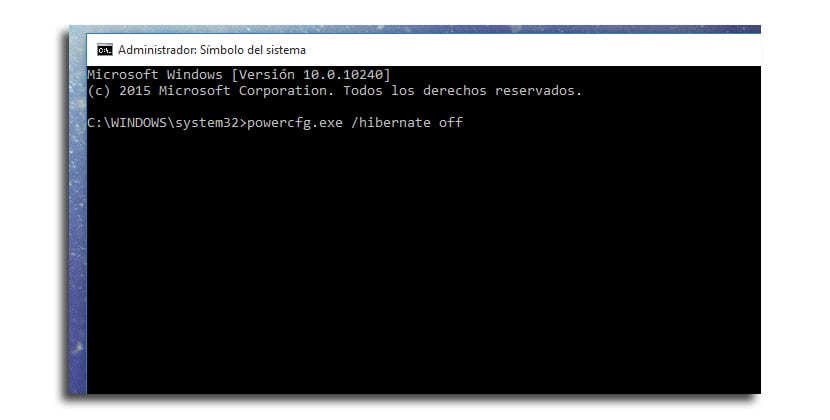
- Naciśnij Przycisk ENTER
- Rodzaj wyjście i zamknij okno wiersza polecenia
Jeśli z jakiegoś powodu chcesz odzyskać tę umiejętność postępuj zgodnie z podanymi krokami i zamiast pisać powercfg.exe / hibernate off zmieniasz na on.