
W niektórych przypadkach możesz być w stanie połączyć się z Internetem tylko przez przewodową sieć Ethernet lub sieci komórkowe, lub możesz być w stanie korzystać z sieci Wi-Fi tylko z jednym urządzeniem i potrzebować jej na innych. Jeśli tak jest w Twoim przypadku, możesz użyć innych typów urządzeń zewnętrznych, aby go rozwiązać, ale jeśli wolisz zrobić to szybciej, możesz bezpośrednio użyć komputera z systemem Windows 10.
I to jest to, że jeśli masz dostęp do Internetu, powiedz, że w systemie Windows 10 jest włączona funkcja, która na to pozwala bezpośrednio utwórz nową niestandardową sieć Wi-Fi z własną nazwą i hasłemniezależnie od używanej metody łączenia. W ten sposób będziesz w stanie za jednym zamachem rozwiązać każdy z problemów i uzyskać dostęp do Internetu z innych urządzeń, niezależnie od ich systemu operacyjnego.
Dzięki temu możesz udostępniać połączenie internetowe swojego komputera z systemem Windows większej liczbie urządzeń za pośrednictwem Wi-Fi
Jak wspomnieliśmy, ten samouczek jest szczególnie przydatny dla tych, którzy mają komputer podłączony do Internetu przez Ethernet lub przez sieć komórkową z kartą SIM. W takich przypadkach, o ile komputer ma antenę Wi-Fi, możesz łatwo udostępniać połączenie internetowe innym urządzeniom, tworząc nową sieć.
Ponieważ ta funkcja jest domyślnie dostępna w systemie Windows 10, należy najpierw zrobić przejdź do konfiguracji komputeracoś, co możesz łatwo osiągnąć z menu Start lub naciskając kombinację Win + I na klawiaturze. Będąc tutaj, w menu głównym, wybierz opcję „Sieć i Internet”, który pokaże wszystkie szczegóły różnych połączeń Twojego zespołu.

Następnie w menu, które znajdziesz po lewej stronie, musisz wybrać opcja „Strefa z mobilnym zasięgiem bezprzewodowym”, która w tym przypadku jest nazwą, pod jaką ta funkcja jest wywoływana w systemie Windows, chociaż można ją również znaleźć po jej oryginalnej nazwie, Hotspot, w zależności od języka systemu operacyjnego.
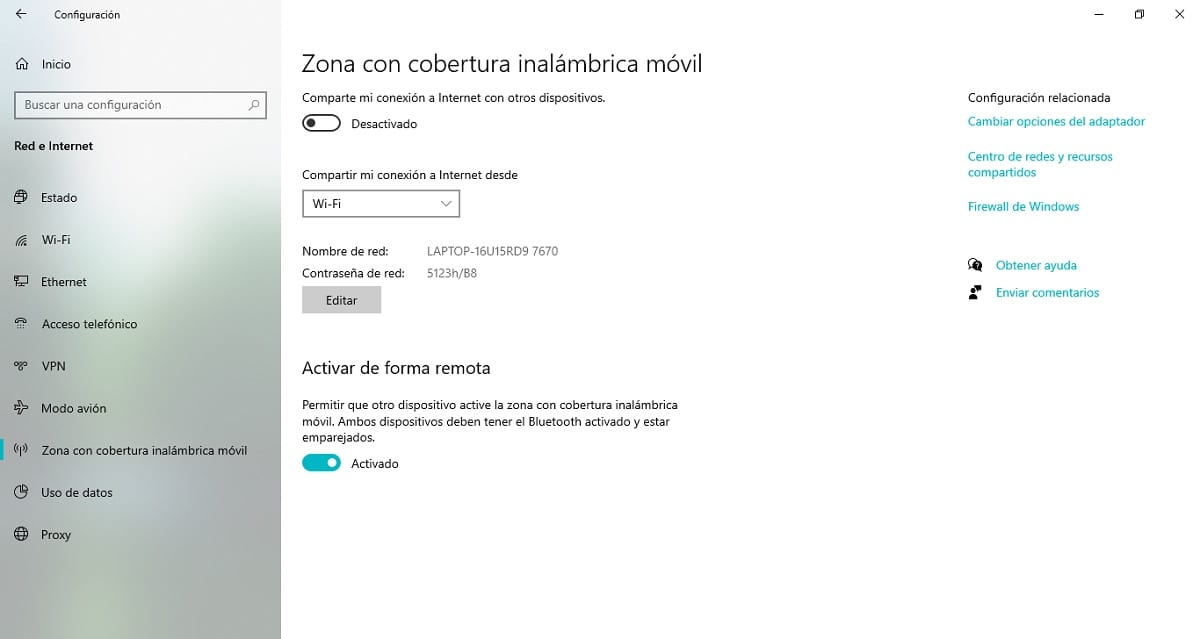
Przed rozpoczęciem udostępniania połączenia internetowego komputera ważne jest, aby wszystko poprawnie skonfigurować, aby uniknąć możliwych problemów. Następnie Opisujemy różne opcje oferowane przez system operacyjny i opcje, które należy dostosować:
- Udostępnij moje połączenie internetowe z: prawdopodobnie najważniejszy punkt. W menu rozwijanym zostaną wyświetlone wszystkie punkty dostępu do Internetu, przez które komputer jest podłączony do sieci (Ethernet, 4G / LTE, Wi-Fi, Bluetooth…). Musisz wybrać ten, którego chcesz użyć, aby był współdzielony przez sieć Wi-Fi, którą utworzysz.
- Nazwa sieci i hasło: Domyślnie system Windows generuje sieć Wi-Fi na podstawie nazwy komputera i losowo generowanego hasła. Po kliknięciu przycisku edycji powinno pojawić się okienko konfiguracyjne, dzięki któremu będziesz mógł zmienić te parametry według własnych upodobań (nie muszą być takie same jak w Twojej sieci Wi-Fi, możesz je zmienić do Twojego gustu).
- Aktywuj zdalnie- Daje to innym urządzeniom, zwykle za pośrednictwem połączenia Bluetooth, możliwość zażądania, aby system Windows włączył mobilny punkt dostępu. Zaleca się, aby nie włączać go, chyba że kontrolujesz wszystkie urządzenia, które łączysz z komputerem za pomocą tej technologii, ponieważ niezastosowanie się do tego może prowadzić do problemów z bezpieczeństwem w przyszłości.

Gdy już to zrobisz, w górnej części tego samego okna konfiguracji będziesz mógł oznacz pierwszy przełącznik nazwą „Udostępnij moje połączenie internetowe innym urządzeniom”. Jak tylko to zrobisz, po kilku sekundach komputer zacznie udostępniać połączenie internetowe za pośrednictwem skonfigurowanej sieci Wi-Fi, umożliwiając łączenie się z innymi urządzeniami.