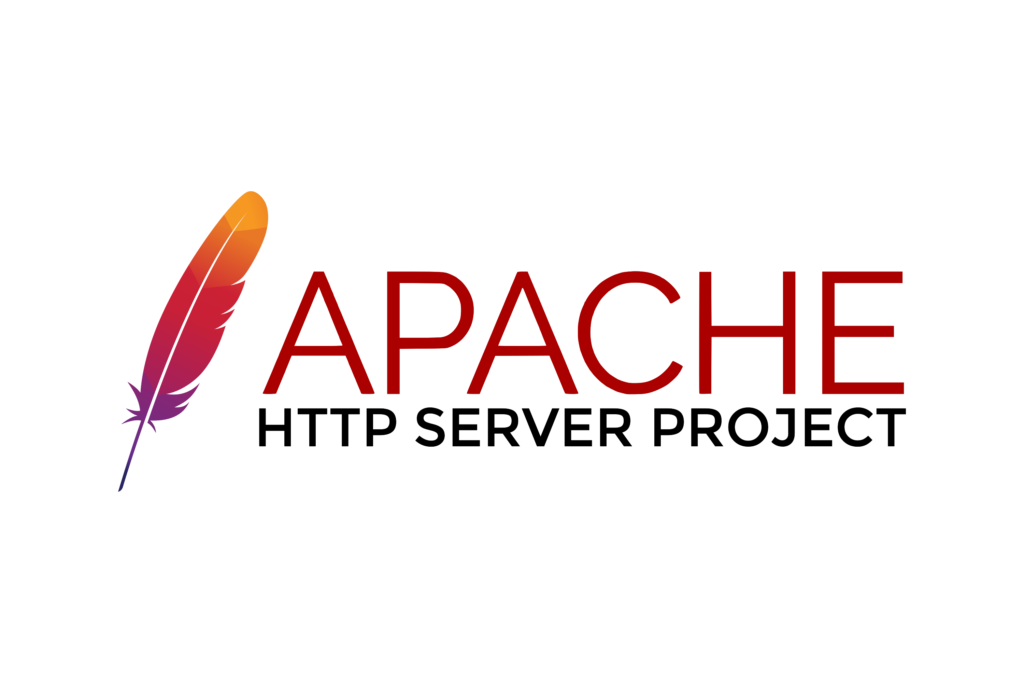
Apache, wydany po raz pierwszy w 1995 roku, jest całkowicie darmowym, wieloplatformowym serwerem WWW o otwartym kodzie źródłowym, z którego korzysta już prawie połowa witryn internetowych na świecie. Chociaż działa na różnych systemach operacyjnych, w tym poście wyjaśnimy jak Zainstaluj Apache w systemie Windows 10.
Serwer HTTP Apache, nazwany na cześć jednego z najbardziej wojowniczych plemion rdzennych Amerykanów, jest bardzo popularny wśród programistów, zwłaszcza ze względu na swoją modułowość i fakt, że jest stale aktualizowany.
Ale jest to również opcja, która jest coraz bardziej poszukiwana przez zwykłych użytkowników. Jeśli weźmiemy pod uwagę, że podstawową funkcją serwera Apache jest obsługa stron internetowych hostowanych przez różne przeglądarki, takie jak Chrome, Firefox, Safari, możemy powiedzieć, że jego głównym zadaniem jest utrzymuj płynną i stabilną komunikację między serwerem WWW a klientem WWWczyli użytkownik.
Cała ta wymiana informacji jest zarządzana przez protokół HTTP. Ponadto Apache oferuje nam wysoki stopień dostosowania dzięki modułowemu systemowi. Chociaż trzeba uważać z tymi opcjami, mamy możliwość aktywacji niektórych i dezaktywacji innych, zgodnie z naszymi preferencjami.
Apache w Windows 10: zalety i wady
Generalnie instalacja serwera Apache w systemie Windows 10 przyniesie nam wiele korzyści, choć trzeba wziąć pod uwagę także inne, niezbyt pozytywne aspekty. Oto krótkie podsumowanie zalet i wad:
ZALETY
- Jest kompatybilny z Strony internetowe oparte na WordPressie i z prawie wszystkimi CMS-ami istniejącymi na rynku.
- Ma struktura typu modułowego, bardzo elastyczny i wszechstronny.
- funciona zarówno na serwerach Windows, jak i Linux.
- jest otwarte źródło (ma za sobą dużą społeczność programistów) i całkowicie za darmo.
- Z tych samych powodów, co w poprzednim punkcie, jest on na bieżąco aktualizowany, co oznacza m.in gwarancja bezpieczeństwa.
- Korzystać Pliki .htaccess, które ułatwiają pracę z głównym CMS.
Contras
- W przypadku witryn o dużym ruchu, może to mieć wpływ na wydajność.
- Niewłaściwe użycie modułów może prowadzić do naruszenia bezpieczeństwa.
Zainstaluj Apache w systemie Windows 10 krok po kroku
Po wyjaśnieniu, czym jest Apache i jaką sprzedaż reprezentuje, zobaczmy, jakie są kroki instalacji Apache w systemie Windows 10, a także najczęstsze przeszkody, jakie możemy napotkać i jak je rozwiązać.
Wymagania wstępne

Przed przystąpieniem do instalacji należy zweryfikować, czy nasza wersja systemu Windows posiada Moduły redystrybucyjne Microsoft Visual C++ 2017. Są one wymagane do działania Apache. Zwykle w systemie Windows 10 nie stanowi to problemu, ale mimo to lepiej to sprawdzić w ten sposób:
- Wchodzimy do menu Start i szukamy Panel sterowania.
- Następnie wybieramy «Programy».
- W menu, które zostanie otwarte, zamierzamy „Program i funkcje” .
- Na wyświetlonej liście pojawią się komponenty potrzebne do instalacji serwera Apache (patrz obrazek powyżej, w czerwonym polu).
Jeśli nie mamy tych modułów, możemy je pobrać z ten link i zainstalować je na naszym komputerze. W przypadku systemów 32-bitowych należy pobrać wersję (X86).
Kolejnym ważnym zadaniem, które musimy wykonać, jest upewnienie się, że w naszym zespole mamy a dostępny port dla Apache. Zwykle port 80 jest portem przypisanym do serwerów. To jest ten, który musi być pozostawiony wolny, aby mógł być używany przez Apache. Aby upewnić się, że jest bezpłatny, wykonamy następujące czynności:
- W menu Windows wpisujemy Powershell.
- Następnie w konsoli wpisujemy następujący tekst: Host lokalny Test-NetConnection — Port 80
- wreszcie na linii TcpTest powiodło się otrzymamy odpowiedź:
- Prawdziwy jeśli port 80 jest już zajęty.
- Fałszywy jeśli port 80 jest dostępny.
Konfiguracja Apache
Po spełnieniu wymagań możemy pobrać i zainstalować Apache na Windows 10. Następną rzeczą do zrobienia jest zmodyfikować plik konfiguracyjny aby wskazać właściwy port. Jeśli, jak wspomnieliśmy w poprzednim przykładzie, ten port to 80 i nie pojawia się jako opcja domyślna, wykonamy następujące czynności:
- Przede wszystkim otwieramy folder c:\apache24\konf
- Tam edytujemy plik oznaczony jako httpd.conf (możesz użyć np. Notatnika).
- W wierszu, w którym jest napisane „Listen XX”, zmieniamy te liczby („XX”) na 80, czyli wybrany port.
- Wreszcie, w wierszu, w którym jest napisane nazwa_serwera host lokalny:XX robimy to samo
uruchomić Apache'a
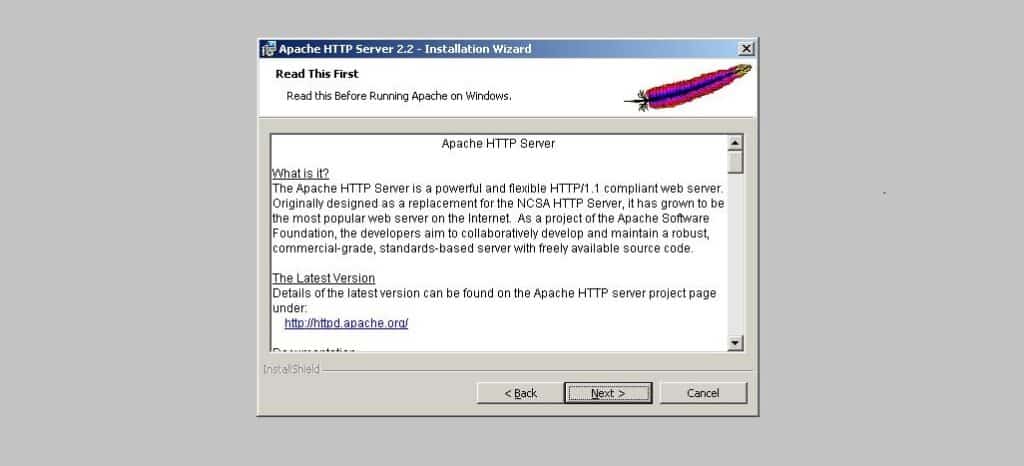
Mając wszystko gotowe, tak właśnie będziemy mogli uruchom Apache w systemie Windows 10 ręcznie:
- Najpierw uzyskujemy dostęp do folderu c:\Apache24\bin
- Następnie dwukrotnie klikamy plik httpd.exe
Jeśli chcemy, aby Apache działał automatycznie, będziemy musieli zainstaluj jako usługę systemu Windows. W ten sposób będzie wykonywany za każdym razem, gdy uruchomimy system operacyjny. Ta metoda ma inne zalety, takie jak zwiększony poziom bezpieczeństwa dzięki integracji z systemem Windows. Oto jak powinniśmy to zrobić:
- W menu Windows piszemy cmd.
- Wykonujemy cmd z uprawnieniami administratora.
- Następnie otwieramy folder \apache\bin: cd c:\apache24\bin
- Instalujemy usługę za pomocą następującego polecenia: httpd.exe -k zainstaluj
- Na koniec uruchamiamy Apache poleceniem httpd.exe -k uruchom