
Pode haver muitos motivos pelos quais um usuário deseja capturar uma página da web em seu computador. Quer seja para imprimi-lo, como prova de que efetuou uma compra ou transação ou se quisermos ver a referida página sem a necessidade de uma ligação à Internet. Portanto, abaixo ensinamos você a capturar uma página da web inteira no Google Chrome.
É um processo muito mais simples do que muitos pensam. Não demora muito e assim você pode ter a captura da página web completa em seu computador. Vamos a fazer uso de algumas técnicas diferentes neste processo. Ambos funcionam bem, mas é mais uma questão de gosto pessoal usar um ou outro.
Assim, Depende de qual você mais gosta, você pode fazer uso dele. Explicamos todo o processo no navegador Google abaixo. Pronto para descobrir como?
Capture uma página da web inteira no Google Chrome
O navegador mais popular do mercado nos permite salvar uma página inteira da web. Temos duas maneiras possíveis de capturar uma página da web inteira nele. Podemos salve-o como PDF ou faça uma imagem dele. Ambas as formas nos dão o mesmo resultado. Explicamos cada um deles individualmente.
Capture uma web como uma imagem no Google Chrome
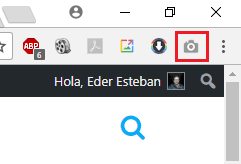
Começamos com a opção de capturar como imagem. Neste caso, para utilizá-lo desta forma, devemos instalar uma extensão no navegador. A extensão em questão é chamada Captura de tela de página inteira. Graças ao mesmo vamos gerar uma imagem de toda a página da web. Podemos baixar a extensão neste link. Portanto, baixamos e instalamos a extensão no Google Chrome.
Depois de instalado, como você pode ver na imagem acima, Temos um ícone em forma de câmera no canto superior direito. Portanto, seu uso é tão simples quanto clicar naquele ícone quando estiver na página da web que deseja capturar. Ao clicar neste ícone, a extensão começará a gerar a captura completa da web. Um processo que leva apenas alguns segundos.
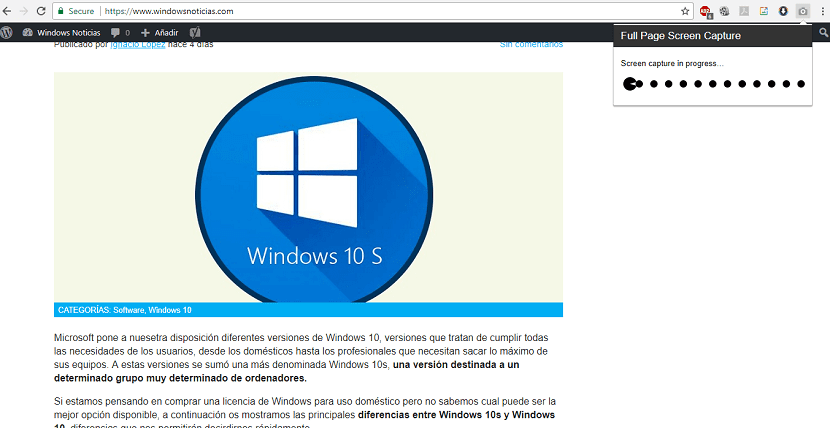
Após este tempo, a captura de página da web inteira é aberta em uma nova guia. Nele você encontra a possibilidade de baixar a referida captura para o seu computador de forma simples. Além disso, você pode ampliar para verificar se a informação desejada está na referida captura.
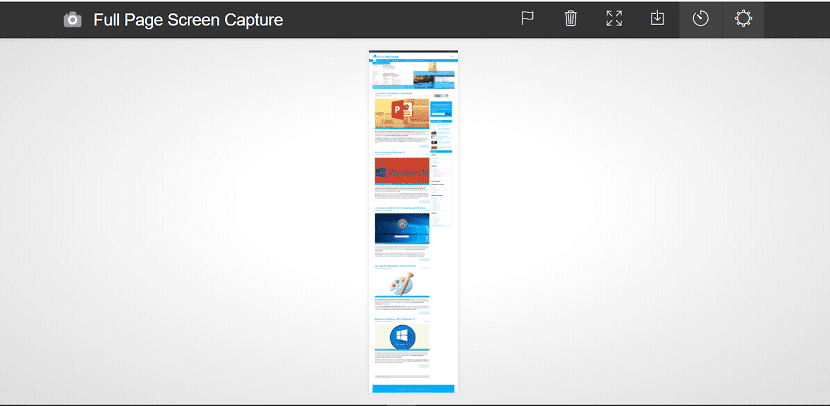
Desta forma simples, usando esta extensão, podemos fazer uma captura completa de uma página da web no Google Chrome.
Capture uma web como PDF no Google Chrome
Temos uma segunda maneira de capturar uma página da web inteira no navegador popular. Em vez de gerar uma imagem como no caso anterior, pode ser salvo em formato PDF. Portanto, dependendo do que queremos fazer, podemos um formato mais confortável para trabalhar. O que temos que fazer neste caso?
Esta opção pode ser conhecida por muitos usuários. Temos que clicar no menu do Google Chrome (os três pontos verticais) no canto superior direito. O menu suspenso é aberto com várias opções. Uma das opções que temos é imprimir. Clicamos nesta opção.
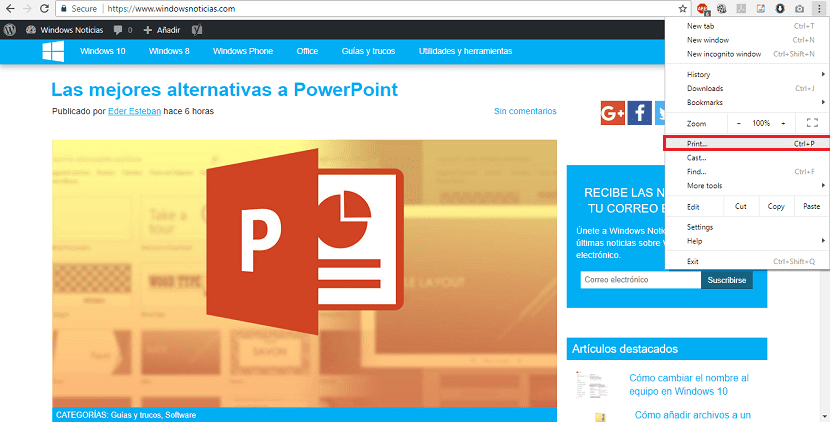
Isso abre o menu de impressão. Mas não vamos imprimir a web inteira (a menos que você queira fazer isso). Mas o que temos que fazer neste menu é clicar no opção de alterar logo abaixo do nome da impressora no destino. Caso você não tenha uma impressora conectada ao computador, a opção de salvar em PDF aparecerá automaticamente.
Ao clicar em alterar, Você obtém um novo menu que permite salvar a página da web como PDF. Portanto, simplesmente temos que selecionar esta opção. Em seguida, o que temos que fazer é selecione o local no computador onde queremos salvar este PDF que estamos baixando do Google Chrome.
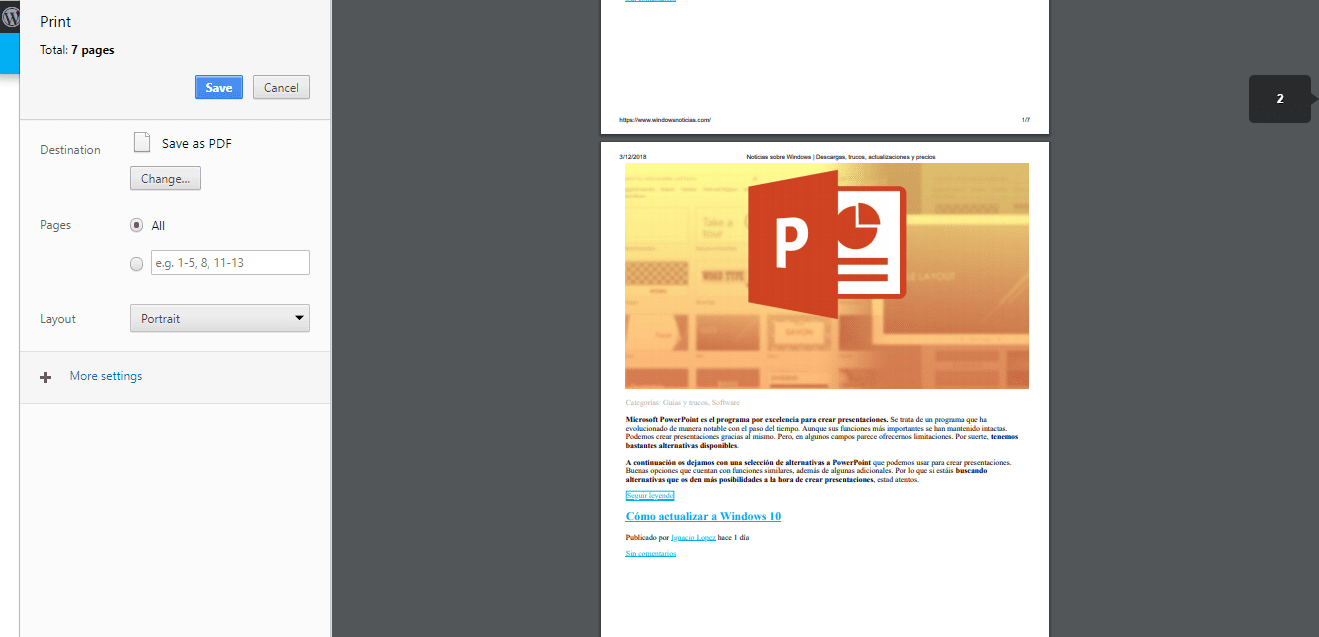
Como você pode ver, essas duas maneiras de capturar uma página da web inteira no Google Chrome são diretas. Portanto, qual deles usar é apenas uma escolha pessoal.