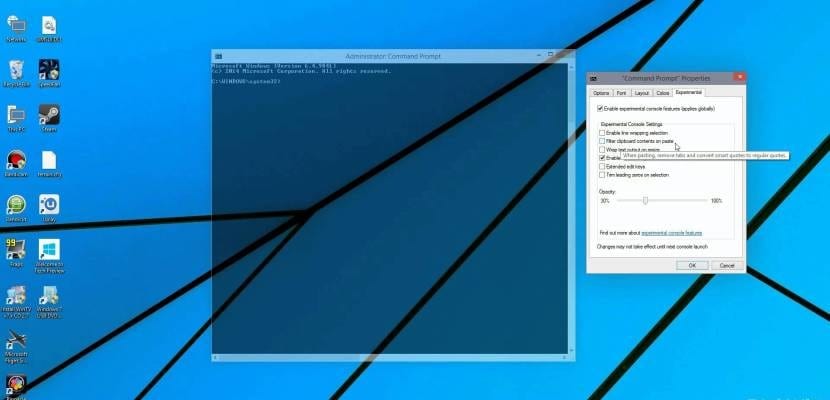Você está procurando o CMD no Windows 10? Embora o Windows 10 seja um sistema operacional com forte suporte em seu ambiente de GUI, não devemos esquecer que ele possui um poderoso concha ou ambiente de linha de comando (sem dúvida menos amigável que o anterior) que permite realizar uma infinidade de operações dentro do sistema com um grão de execução muito fino.
Desde o surgimento do Windows 7, este ambiente está sendo abandonado pelo eficiente PowerShell (que nos fornece um ambiente muito mais avançado que o console clássico, com uma API e a possibilidade de criar e executar Scripts), mas para a execução básica de comandos no Windows 10 a maioria dos usuários achará o console normal suficiente. Neste guia mostraremos como executá-lo no Windows 10 e até mesmo invocá-lo com privilégios administrativos, para que você possa acessar todo o potencial que esta ferramenta oferece.
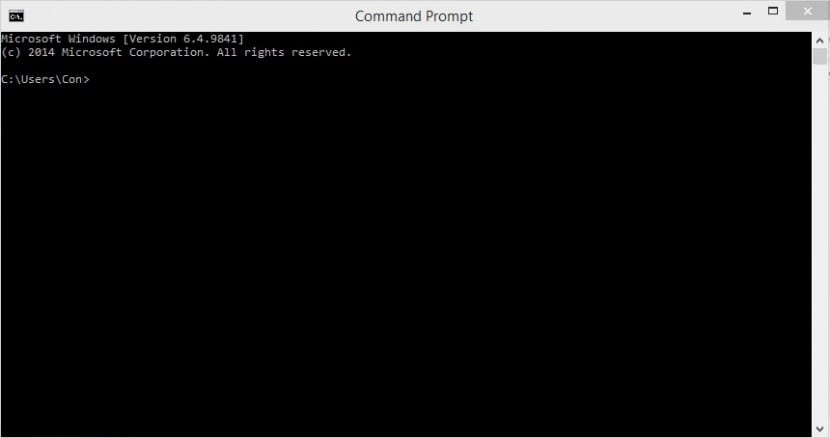
Desde o Windows 8, existem duas maneiras de invocar o console comandos no Windows 10. Da mesma forma, podemos fazer isso com privilégios de usuário normais ou com privilégios de Administrador, o que nos permitirá executar comandos mais delicados em nosso ambiente e acessar pastas de sistema protegidas. Para fazer isso, podemos seguir qualquer uma das seguintes etapas
Comandos no Windows 10 a partir do menu iniciar
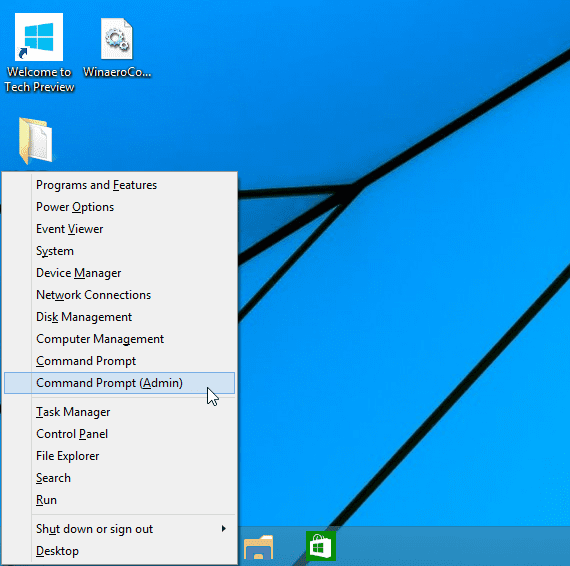
No menu iniciar do sistema, fazendo clicando com o botão direito ou pressionando a combinação de teclas Windows + X, obteremos uma tela semelhante à seguinte. Como você pode ver, aqui podemos escolher o nível de privilégios de execução que desejamos.

CMD no Windows 10 a partir do mecanismo de pesquisa
No menu iniciar do sistema, vamos apresentar o texto cmd e clicaremos no aplicativo ou, usando a combinação de teclas CTRL + SHIFT + ENTER, para iniciá-lo com privilégios elevados. Essa combinação de teclas também funciona para a etapa anterior.
Este método também funciona em qualquer janela do Windows Explorer. Basta digitar CMD e apertar a tecla ENTER para abrir a janela de comando.
Muitos leitores acharão este comando muito útil, o que permitirá que você explore um pouco mais o interior deste excelente sistema operacional.
CMD no Windows 10 do gerenciador de tarefas
Também podemos acessar a janela de comando do Windows 10 a partir do gerenciador de tarefas. Simplesmente o abrimos e realizamos uma das seguintes etapas:
- Escreva CMD e aceite para abrir
- Pressionamos a tecla CTRL e sem soltar clicamos em «Executar nova tarefa». A janela de comando será aberta automaticamente.