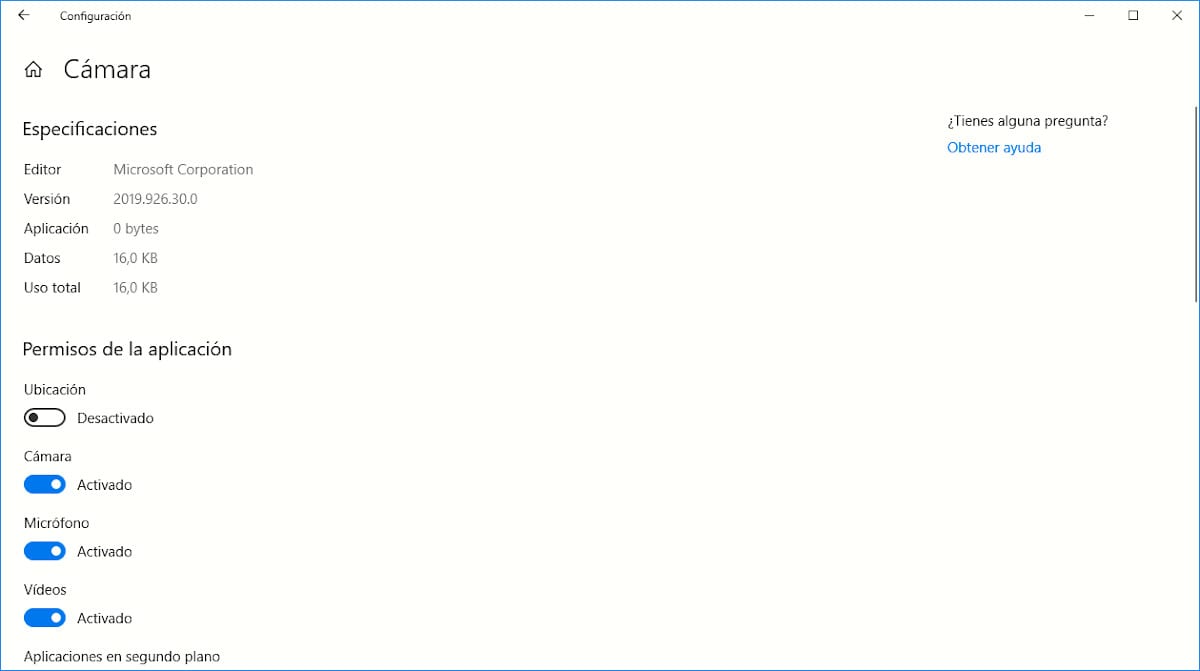
Certamente em mais de uma ocasião, ao instalar um aplicativo no seu dispositivo móvel, você verificou como ele lhe pede uma série de permissões para poder acessar a câmera, o microfone, o sistema de armazenamento ... Na maioria dos casos , dependendo do tipo de aplicativo, sem essa permissão, não é possível que funcione.
No Windows, assim como no macOS, a operação é a mesma. Por exemplo: se baixarmos um aplicativo para visualizar imagens em nosso disco rígido, ele deve ter acesso à nossa biblioteca, sem a qual não pode exibir imagens. Um aplicativo de mapa deve ter acesso à nossa localização. E tantos outros exemplos.
No entanto, é provável que durante a instalação do aplicativo, não nos preocupamos em verificar quais são as permissões que aceitamos para o aplicativo funcionar. É provável que, ao não ler as permissões com atenção, demos permissão a um jogo para ter acesso aos nossos contatos Contatos? Para que?
Bem, é isso, de jeito nenhum. O jogo não precisa acessar nossos contatos a qualquer momento para funcionar, portanto, seu único objetivo é coletar dados pessoais. Se nos deparamos com este tipo de jogos ou aplicações, não é necessário alterar as permissões, o melhor que podemos fazer é apagá-lo diretamente do nosso disco rígido, uma vez que ou seja, quais dados mais você pode estar coletando.
Alterar permissões de aplicativos no Windows 10
Alterar as permissões dos aplicativos é útil, por exemplo, para limitar o consumo da bateria de alguns aplicativos, quando usamos o Windows 10 em um laptop. Se precisarmos consultar um aplicativo de mapas, para medir distâncias, e não quisermos que nossa localização contínua seja acessada, podemos restringir o acesso a ela. A fim de verificar e modificar as permissões que os aplicativos têm que instalamos, devemos realizar as seguintes etapas:
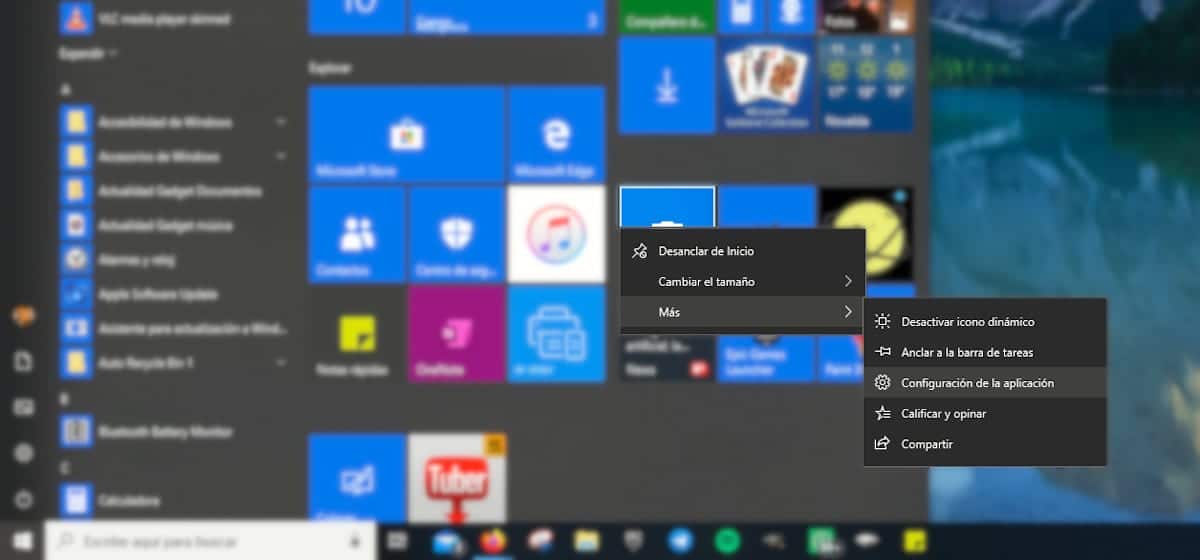
Em primeiro lugar, colocamos o mouse sobre o aplicativo do qual queremos saber essa informação e clicamos no o botão direito do mouse.
Neste caso, usamos o aplicativo Câmera. Para acessar as permissões do aplicativo, acessamos o submenu Mais e clique em Configurações do aplicativo.
Na próxima janela, as permissões que o aplicativo possui são exibidas. Como podemos ver neste exemplo, Desativei o acesso ao local da câmera do meu computador, então se eu tirar uma fotografia, suas coordenadas não serão armazenadas.