
No Windows 10, há um layout padrão para o ponteiro. Portanto, na tela vemos o ponteiro de uma forma padrão. Embora para usuários que desejam, é possível modificar isso sem muitos problemas. O próprio sistema operacional nos dá essa possibilidade a partir da configuração. Assim, você pode alterar o design ou o tamanho. Algo que pode ser útil para pessoas que veem esse ponteiro errado.
É um aspecto que podemos personalize, portanto, de uma forma muito confortável. Isso é possível em todas as versões do Windows 10 atualmente disponíveis. Portanto, se você estava pensando em como isso pode ser alterado, falaremos sobre isso a seguir.
Além disso, o Windows 10 também permite os usuários baixam designs para o ponteiro, se quiserem. Basta pesquisar as opções online e, em seguida, instalá-las no computador, usando o menu de acessibilidade. Mas é algo que vai demorar mais em qualquer caso, em muitos casos você pode baixá-los em várias páginas da web, como DeviantArt, disponíveis neste link. Você pode escolher os designs mais originais para usar como um ponteiro no Windows 10.

Mas se você quiser ser capaz de alterar este design no computador sem ter que instalar nada, mostramos todas as etapas abaixo. Eles não têm muita complicação. Desta forma, você pode selecionar um design que melhor se adapte ao ponteiro do seu computador. O Windows 10 permite um redesenho, além de redimensionamento. Assim, podemos personalizar esse visual sem complicações.
Alterar o layout do ponteiro
A primeira coisa que temos que fazer neste caso, como de costume nessas situações, é entrar nas configurações do Windows 10. Das secções que aparecem no ecrã, a que nos interessa é a acessibilidade. Então, quando estivermos nesta seção, devemos olhar para a coluna que aparece no lado esquerdo da tela com várias opções.
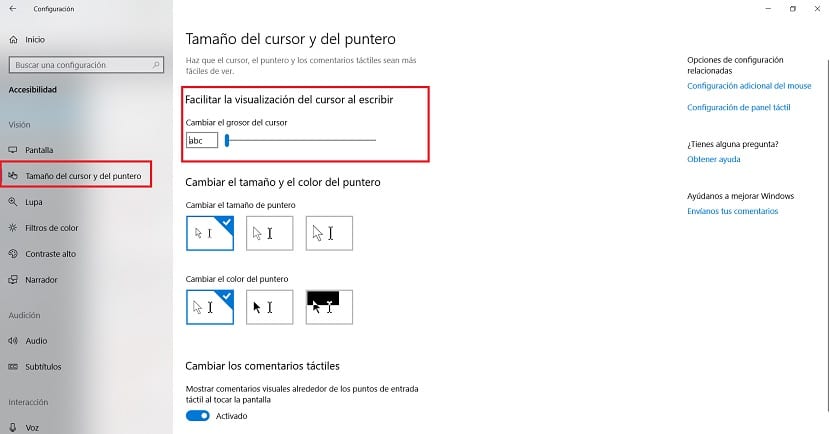
Há uma das opções mostradas é chamado de tamanho do cursor e do ponteiro. É nisso que devemos clicar. A seguir, as várias seções que pertencem a esta seção são mostradas no centro da tela. A primeira coisa que vemos é uma barra na qual podemos determinar o tamanho do ponteiro. Assim, você poderá fazer com que pareça maior ou menor. Se você tiver problemas para vê-lo na tela, não terá problemas para aumentá-lo. Pode ser ajustado às necessidades de cada usuário nesse sentido. Selecione o tamanho mais adequado para você.
Abaixo desta seção, encontramos outra seção. Esta seção é chamada de alteração do tamanho e cor do ponteiro. Nele, como podemos deduzir pelo nome, o Windows 10 nos permitirá alterar tanto o tamanho quanto a cor do ponteiro em questão. Encontramos uma série de designs que vêm por padrão no computador. A questão é escolher o que melhor se adapta ao que procura.
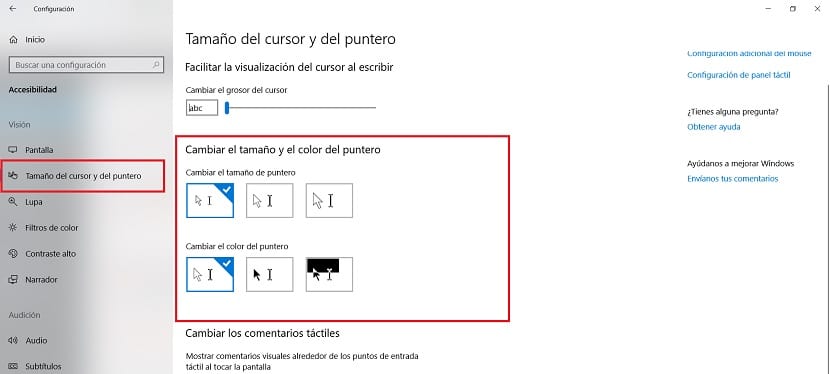
Portanto, é bom que tente esses vários designs, para ver qual é mais confortável para você e permite uma melhor visibilidade. A primeira opção é a normal, que é a que você já está usando no Windows 10. Portanto, é o ponteiro branco com bordas pretas. Em segundo lugar, você tem o cursor em preto com bordas brancas. Enquanto outra opção permite que você coloque o cursor completamente preto. O melhor é que você olha como eles ficam na sua tela, para poder escolher o que melhor se adapta ao que você estava procurando.
Deste modo, você já mudou o design do ponteiro em seu computador. Você pode alterá-lo a qualquer momento, tanto o design quanto o tamanho, seguindo estas etapas. Assim, você não terá nenhum problema caso não esteja totalmente satisfeito a qualquer momento.