
Cada vez mais usuários estão apostando no uso de um SSD no seu computador. A experiência do usuário é muito melhor dessa forma, pois a operação é mais rápida. Neste caso, o HDD do equipamento deve ser substituído por esta nova unidade. Por isso, o normal é que tudo tenha que ser clonado, para que o sistema operacional e o conteúdo passem para esta nova unidade.
O processo de clonagem pode ser feito de duas maneiras. Embora a melhor maneira de fazer isso seja usando uma ferramenta. É um programa chamado Partition Manager, o que nos permite realizar esse processo de forma mais simples e clonar o HDD no SSD.
Esta ferramenta, que pode ser baixado aqui, é extremamente útil. Porque permite todo o processo de clonagem deve ser realizado no Windows. O que sem dúvida torna o processo muito mais simples em todos os momentos. Mesmo para usuários com pouca experiência neste campo.

Você deve baixá-lo para o seu computador e executá-lo mais tarde. É um programa que possui duas versões, uma gratuita e outra paga. Na versão gratuita temos esta função que nos permite clonar o HDD para o SSD. Assim, você não terá que pagar para usar este programa no Windows. Depois de baixado e instalado, é muito fácil usá-lo. Existem apenas alguns passos a seguir.
Clonar HDD em SSD
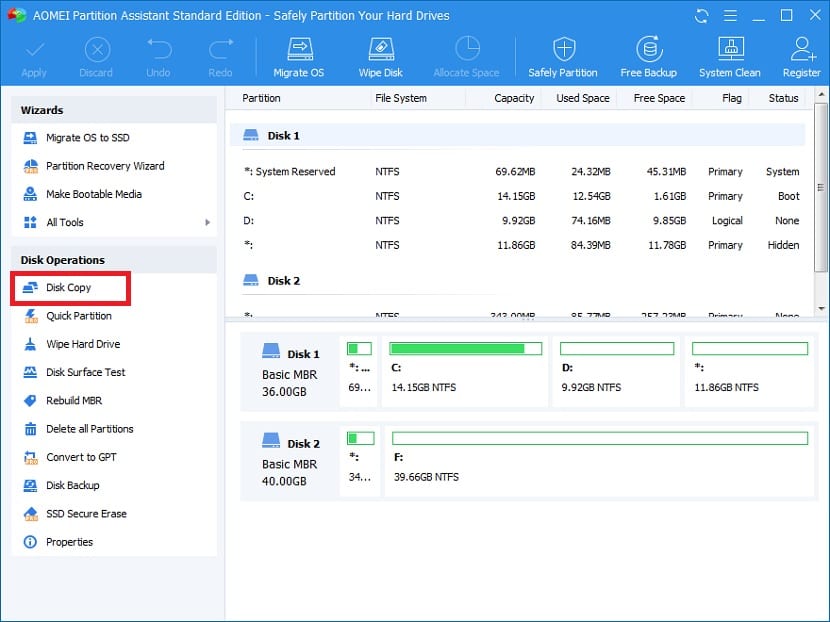
Ao abrir o Partition Manager no computador, temos que olhar para a coluna que aparece no lado esquerdo da tela, no programa. Lá encontramos uma lista com uma infinidade de opções disponíveis. O segundo deles, pelo menos nas versões mais atuais, é a cópia do disco, que é o que nos interessa. Pode não ser sempre o segundo da lista, mas é a função que nos interessa neste caso.
Em seguida, o programa nos pergunta como queremos fazer essa cópia. Temos que clicar em cópia rápida do disco, para que o processo não demore tanto para ser executado. Além disso, isso garante que todo o HDD seja clonado no SSD. Então, temos que dar para o próximo. Na próxima janela, o Partition Manager irá nos perguntar escolha o disco que queremos clonar neste processo. Normalmente, a maioria dos usuários tem apenas um HDD, que é C:. Portanto, você deve escolher este. Embora vá depender de cada caso específico. Em qualquer caso, escolha a unidade a ser clonada.
Então, Você deverá escolher o SSD em que deseja realizar esta cópia do disco. Como no caso anterior, haverá apenas uma unidade na qual o processo é feito, mas temos que selecioná-la em qualquer caso. Obviamente, o referido SSD deve estar conectado externamente, para que este processo seja realizado em sua totalidade. Depois de escolhida, você deve ir para a próxima. Abaixo estão algumas advertências.

Uma vez que todos os dados no HDD serão excluídos, para que sejam transferidos para o SSD. São uma série de avisos que têm que mostrar, mas é bom saber as consequências que este processo tem na sua totalidade. Você apenas tem que aceitar quando eles vão embora. Em seguida, vem uma última tela na qual devemos clicar em Concluir. É quando a clonagem já foi executada. Clicamos nesse botão. Depois, temos que clicar em aplicar, no topo do Partition Manager. Portanto, todas as mudanças que fizemos serão implementadas.
Depois o computador provavelmente irá reiniciar. Não precisamos fazer nada, então deixamos o computador reiniciar normalmente. Quando ele for reiniciado, o processo estará oficialmente concluído. Já temos tudo no SSD naquela época.