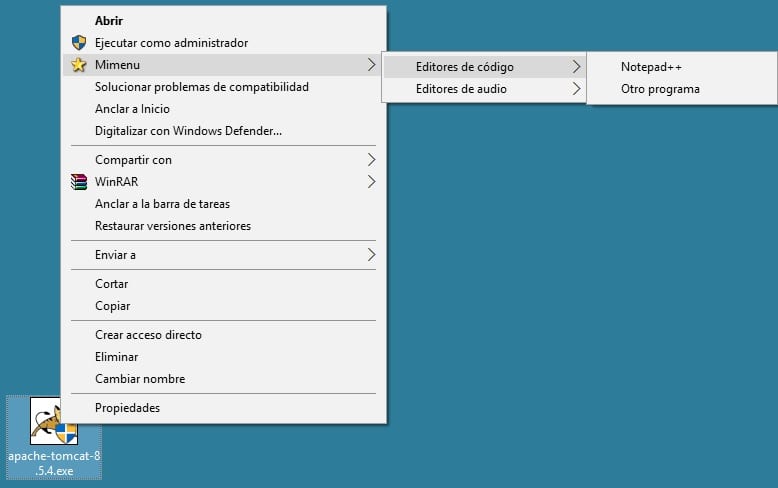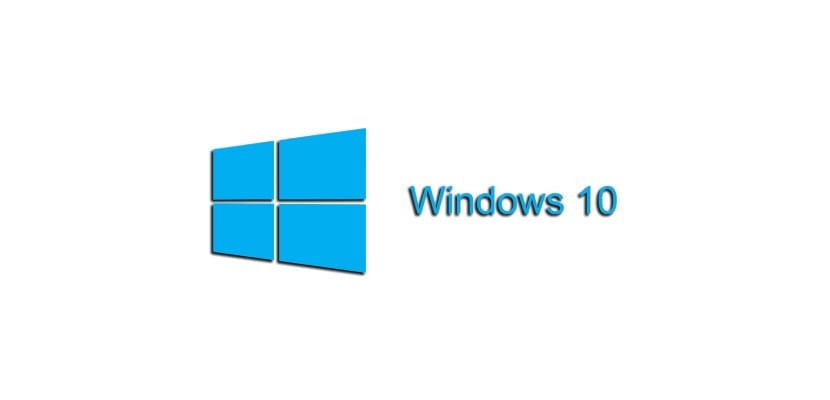
Quem disse isso Windows 10 não poderia ser um sistema operacional altamente produtivo. Com o seguinte truque, mostraremos a você como você pode criar submenus contextuais no Windows 10 com o qual tirar proveito dos atalhos fornecidos por este mecanismo. Se o menu Enviar para É muito pequeno para você, continue lendo, porque as próximas linhas lhe interessam.
O código que fornecemos a você é facilmente compreensível e abrirá uma ampla gama de possibilidades de adaptação dentro de seus gostos e preferências.
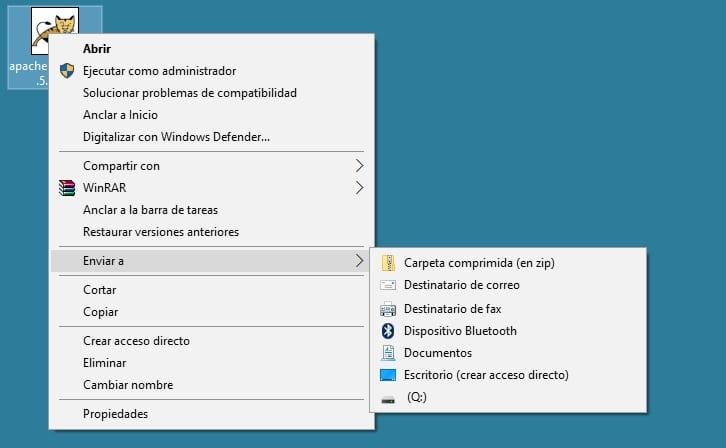
Olá, no momento, tenho muitos (muitos) destinos no menu de contexto do Windows 10 para os quais posso enviar arquivos a partir do menu Enviar para. Gostaria de poder criar um menu com pastas aninhadas e selecionáveis para as quais posso enviar meus documentos como parte do menu de contexto do sistema. É possível criar essas pastas expandidas no menu do Windows 10?
O Windows 10 está cheio de truques e desta vez mostraremos como adaptar o menu de contexto do sistema para que possa mostrar muito mais pastas, e também aninhadas, para as quais enviar seus arquivos. Com um pouco de trabalho inicial, é possível investir em um recurso que certamente vai melhorar sua produtividade ao usar o Windows 10.
Para realizar este truque, prepare seu Bnotas loc (notepad.exe) porque é sobre criar chaves de registro especiais dentro do sistema. Terá de adaptar o seguinte código-fonte às suas necessidades mas, como pode ver, são linhas muito simples de compreender e, acima de tudo, para substituir aquelas de que necessita. Copie o código para o Blogs da Nota, adapte-o e salve o arquivo.
[sourcecode text = "plain"] Windows Registry Editor Versão 5.00 [HKEY_CLASSES_ROOT \ * \ shell \ Mimenu] "Icon" = "shell32.dll, 43" "Subcommands" = "" [HKEY_CLASSES_ROOT \ * \ shell \ Mimenu \ shell \ menu1] "MUIVerb" = "Editores de código" "Subcomandos" = "" [HKEY_CLASSES_ROOT \ * \ shell \ Mimenu \ shell \ menu1 \ shell \ item1] "MUIVerb" = "Notepad ++" [HKEY_CLASSES_ROOT \ * \ shell \ Mimenu \ shell \ menu1 \ shell \ item1 \ command] @ = "D: \\ Notepad ++ \\ notepad ++. exe% 1" [HKEY_CLASSES_ROOT \ * \ shell \ Mimenu \ shell \ menu1 \ shell \ item2] "MUIVerb "=" Outro programa "" Subcommand "=" "[HKEY_CLASSES_ROOT \ * \ shell \ Mimenu \ shell \ menu1 \ shell \ item2 \ command] @ =" other_program.exe% 1 "[HKEY_CLASSES_ROOT \ * \ shell \ Mimenu \ shell \ menu2] "MUIVerb" = "Editores de áudio" "Subcomandos" = "" [HKEY_CLASSES_ROOT \ * \ shell \ Mimenu \ shell \ menu2 \ shell \ item1] "MUIVerb" = "Audacity" [HKEY_CLASSES_ROOT \ * \ shell \ Mimenu \ shell \ menu2 \ shell \ item1 \ command] @ = "D: \\ Audacity \\ audacity.exe% 1" [/ sourcecode]
Depois renomeie a extensão do arquivo para ".reg". Se você olhar atentamente para o código, verá quais nomes de pastas e acessos podem ser modificados conforme sua preferência. A partir daqui, você só precisa seguir o padrão descrito para poder criar os que deseja. Mostramos o resultado na imagem a seguir e, como pode ver, é muito útil para não perder um minuto de nossa produtividade.