
Instalar um novo sistema operacional em nosso computador pode ser muito simples ou se tornar um verdadeiro pesadelo. O caso mais simples é, por exemplo, passar do Windows 7 para o Windows 8.1, graças a uma atualização que só temos que instalar. Por outro lado, ou seja, o lado do pesadelo, se não tivermos a atualização disponível e não tivermos um disco de instalação, as coisas se tornarão pouco mais do que uma missão impossível.
No entanto, para aqueles casos complicados, há uma solução mais ou menos simples que passa por criar um USB engarrafável, com o qual podemos instalar o Windows ou qualquer outro sistema operacional como pode ser Linux, desde que seja distribuído por meio de imagens de arquivo.
Se você deseja instalar o Windows 10 em seu PC ou qualquer outro sistema operacional, não procure mais porque logo a seguir iremos explicar de uma forma simples como criar um USB inicializável que permitirá que você instale o novo software e saia do o problema em que você está.
Como criar um USB inicializável do Windows 10
Windows 10 É o novo sistema operacional da Microsoft, que tem oferecido a um grande número de usuários a possibilidade de obtê-lo gratuitamente e também com um novo design e uma grande quantidade de recursos, opções e novas funções. Uma das grandes bandeiras deste novo Windows é a simplicidade e mais uma vez se reflete na possibilidade que Redmond nos oferece de fazer um USB inicializável.
E é que a Microsoft nos oferece um ferramenta para criar um USB inicializável com o qual é fácil instalar o Windows 10. Claro que nem é preciso dizer que essa ferramenta é totalmente gratuita.

Depois de baixar a ferramenta apenas você deve seguir estes passos;
- Execute o aplicativo como administrador (clique com o botão direito no ícone e escolha a opção correspondente)
- Das duas opções que são mostradas, você deve escolher a segunda que diz "criar um meio de instalação para outro PC"
- Em seguida você deve conectar o USB no qual deseja criar a instalação e escolher a versão do Windows 10 que deseja (Para esclarecimento e caso você não esclareça muito bem, a versão de 32 bits é para computadores com menos de 4 GB de RAM memória e 64 bits para aqueles com 4 GB de RAM ou mais)
- Agora só temos que esperar que todo o processo termine. Se você encontrar algum problema, não importa, você pode passar para o próximo método e o problema resolvido sem depender da ferramenta da Microsoft
As demais versões do Windows, além do Windows 10, estão cada vez menos presentes no mercado, mas se você quiser criar um USB inicializável para qualquer uma dessas versões, pode usar a ferramenta específica da Microsoft, embora nossa recomendação seja que você usa o aplicativo que analisaremos a seguir.
Como criar um USB inicializável para qualquer sistema operacional com Rufus
Se falhamos no método anterior de criar um USB inicializável para Windows 10 ou se queremos criar um disco de instalação para qualquer outro sistema operacional, devemos optar por esta forma de fazê-lo em que usaremos o conhecido e ferramenta popular Rufus.
Esta ferramenta, de download gratuito, permite-nos não iniciar o nosso PC a partir do disco rígido, mas sim a partir de um USB que contém tudo o que é necessário para instalar e iniciar um novo sistema operativo no nosso computador.
O primeiro passo que temos que dar, como você provavelmente já estava imaginando, é baixar o aplicativo que você encontrará no Site Oficial. Depois de baixado e instalado, devemos iniciá-lo e selecionar da lista que aparecerá qual é o dispositivo USB que deseja instalar.
Nem é preciso dizer que nesse tipo de processo a calma e a paciência são essenciais, pois se você se deixar levar pela correria, pode acabar optando por um USB que não seja o e-mail, e no qual por exemplo você tem dados armazenados, perdendo irremediavelmente para sempre.
De todas as opções que nos serão mostradas, nossa recomendação é que, a menos que você saiba o que está fazendo, não toque em nenhuma. As opções que aparecem definidas são as corretas e aquelas que nos permitirão, chamá-lo de alguma forma, criar a UBS inicializável sem complicações. A única coisa que você deve alterar é a caixa onde encontramos a mensagem "Criar disco de inicialização com". Aqui você deve escolher o arquivo de imagem ISO que usaremos para criar o disco de inicialização.
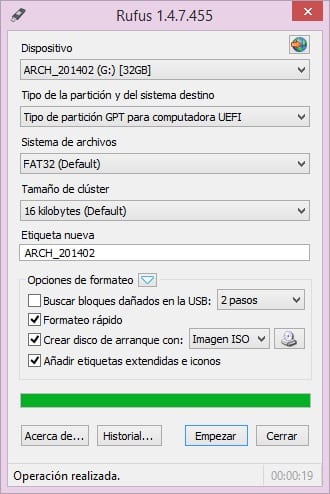
Agora você só precisa esperar que o processo termine e, assim que terminar, você terá um USB inicializável com o sistema operacional que escolheu pronto para instalar em qualquer computador.
Nosso conselho
Já mencionamos isso para você antes, mas não sobre repeti-lo novamente. Ccriar um USB inicializável de qualquer sistema operacional é algo realmente simples, mas você deve prestar atenção especial em tudo o que você faz, pois pode excluir por engano todos os dados da unidade de disco escolhida para criar a instalação. Além disso, se você usá-lo para instalar em um computador que, por exemplo, não sabe o que ele tem, pode criar um grande problema para alguém.
Tenha cuidado com o que você faz e preste muita atenção e leve o seu tempo criando uma unidade inicializável. Também é necessário que, ao usar esse disco USB inicializável, você saiba muito bem onde o está fazendo e as consequências que isso pode ter.
Você conseguiu criar seu USB inicializável sem muitos problemas?. Conte-nos sobre sua experiência no espaço reservado para comentários deste post ou através de uma das redes sociais em que estamos presentes. Além disso, e se você conhece outro método para criar um USB inicializável, ficaríamos muito felizes se você nos falasse sobre ele, pois pode ser útil no futuro, não apenas para nós, mas para todos aqueles que lêem este site diariamente base.
Eu recomendo o rufus, para instalação USB.