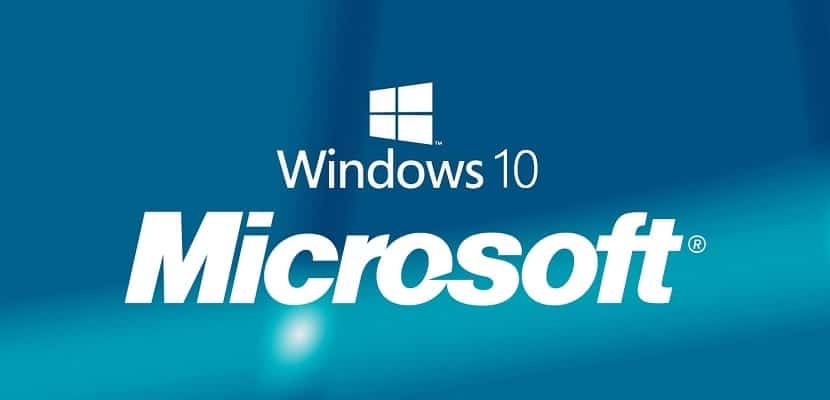
Windows 10 continua a dar passos sólidos para se tornar o sistema operacional mais usado em todo o mundo. Hoje só é superado pelo Windows 7, que continua a contar com a confiança de muitos utilizadores, e também com todo o apoio do sector empresarial, o que sem dúvida o faz continuar a ser o software como o maior número de utilizadores, acima de outros mais inovadores.
O avanço do Windows 10 é indubitavelmente impulsionado pelas melhorias introduzidas pela Microsoft, pelas novas funcionalidades que nos oferece e por um detalhe realmente importante. E este deve ser o último Windows, que será atualizado ao longo do tempo graças a atualizações, maiores ou menores, mas que fornecerão ao sistema operacional tudo o que ele precisa. No entanto, essas atualizações não são do gosto de todos, por isso hoje vamos mostrar a vocês de uma forma simples como desabilitar atualizações automáticas do Windows 10.
Essas atualizações são mais úteis na maioria dos casos, mas infelizmente para muitos usuários, elas são automáticas, instalando sem pedir permissão e frequentemente nos momentos mais inoportunos. Para que seja você quem escolhe quando as atualizações do Windows 10 são instaladas, continue lendo e aprenda a controlar o novo sistema operacional da empresa com sede em Redmond a esse respeito.
O serviço de atualização NÃO deve ser iniciado ao mesmo tempo que o próprio Windows 10
O serviço de atualização do Windows 10 se comporta como qualquer outro processo em nosso computador, iniciando em muitas, senão em todas as ocasiões, ao mesmo tempo que o próprio sistema é inicializado, dando margem de manobra para evitar a instalação de atualizações. É mínimo. Para isso Em primeiro lugar, você deve evitar que o serviço de atualização do Windows 10 seja iniciado simultaneamente com o sistema.
Para isso devemos seguir os seguintes passos;
- Pressione simultaneamente as teclas Windows + R e digite services.msm abaixo e pressione Enter
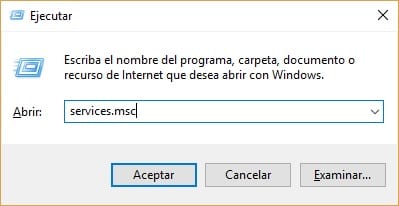
- Se tudo tiver corrido bem, você deverá ver a lista de processos em que deve localizar o Windows Update
- Agora na guia Geral devemos procurar o campo "Tipo de inicialização" e altere para "Desativado"
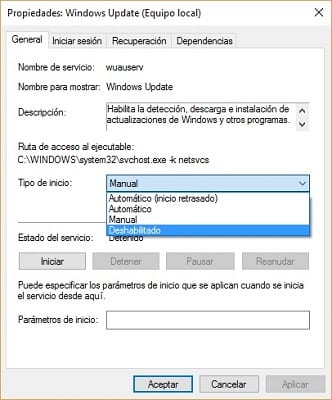
- Finalmente, devemos reiniciar o PC para que as atualizações automáticas
Este processo que acabamos de realizar é reversível a qualquer momento e basta que você siga os passos que acabamos de mostrar ao contrário para atualizar novamente as atualizações automáticas do Windows 10.
Ative o uso medido em sua conexão com uma rede WiFi
Outra possibilidade de encerrar as atualizações automáticas do Windows 10 é por meio do medimos o uso de nossa conexão a uma rede WiFi, sim, este método só funcionará com computadores conectados a redes sem fio. Se o seu computador estiver conectado à rede de redes por meio de um cabo Ethernet, você deve tentar outro dos métodos que mostramos neste artigo.
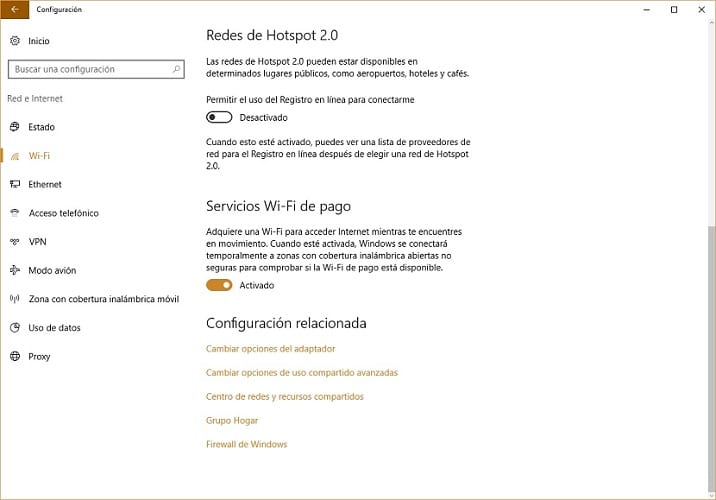
É simplesmente uma questão de ativar a conexão WiFi de uso medido do Windows, o que nos permitirá instalar as atualizações no momento que preferirmos ou não for mais confortável. Para ativar esta opção você só terá que acessar a configuração do Windows 10 WiFi, onde teremos que acessar as opções avançadas e selecionar a opção para "Conexão de uso medido".
A imagem que mostramos abaixo será de grande ajuda para você;
Patch do Windows 10 Home, talvez a melhor solução contra atualizações automáticas
O Windows 10 recebe atualizações quase constantemente, o que pode nos ajudar muito, mas de vez em quando podem tornar a vida impossível. Além disso, eles não são as únicas atualizações que podemos receber e é que todos os aplicativos baixados da loja de aplicativos oficial da Microsoft são suscetíveis a receber atualizações.
Para evitar este tipo de atualização, devemos voltar à Configuração do Windows 10 e acessar a opção "Atualização e segurança" para finalmente entrar no menu do Windows Update. Aqui temos que verificar se temos os patches do sistema operacional mais recentes instalados, o que nos permitirá acessar a opção de desativar as atualizações automáticas dos aplicativos que instalamos.
Para nos despedirmos definitivamente das atualizações devemos acessar a loja de aplicativos oficial do Windows 10 e acessar nosso perfil onde encontraremos uma seção chamada "Atualizações de aplicativos" que nos oferece a opção "Atualizar aplicativos automaticamente". Ao marcar esta opção, não teremos de nos submeter a atualizações automáticas das aplicações que instalamos no nosso computador, desde que as tenhamos descarregado da loja do Windows 10.
Desative as atualizações automáticas do Windows 10 por meio de políticas de grupo locais

O Windows 10 trouxe consigo muitos novos recursos e recursos, que um grande número de usuários valoriza de uma forma muito positiva. Porém, um dos aspectos que mais se valoriza de forma negativa é o das atualizações, ainda mais se levarmos em conta que os caras da Satya Nadella saíram em o novo sistema operacional esconde a opção de desativar as atualizações automáticas. Esta opção estava presente nas versões anteriores e era muito útil para todos aqueles usuários que não se importavam muito ou nada em estar atualizados quando se tratava de atualizações.
A última opção que vamos mostrar para encerrar as atualizações automáticas do Windows 10 é desativá-las por meio de políticas de grupo locais, algo que infelizmente só funciona no Windows 10 Pro e Enterprise. Claro, se você usa o Windows 10 Home, não pare de tentar porque temos evidências de que em alguns casos funcionou.
Para desativar as atualizações com este método, você deve seguir os seguintes passos;
- No Windows 10, digite "Editor de política de grupo local" e abra-o
- Agora procure a pasta "Modelos Administrativos" dentro da seção "Configuração do equipamento" e abra-o para que seja completo
- Para continuar o processo deve-se clicar duas vezes na opção "Todos os valores", para que apareça uma lista onde devemos procurar por "Configurar atualizações automáticas". Quando você localizá-lo, clique duas vezes nele
- Por fim devemos escolher a opção "Ativado" das três que podem ser vistas no canto superior esquerdo
Depois de terminar, você terá que reiniciar o computador para que todas as alterações feitas tenham efeito.
Você desativou com êxito as atualizações automáticas do Windows 10?. Conte-nos no espaço reservado para comentários sobre este post ou em qualquer uma das redes sociais onde estamos presentes e onde desejamos saber sua opinião sobre o assunto. Esperamos que com este tutorial você já tenha mais clareza como desabilitar atualizações automáticas do Windows 10.