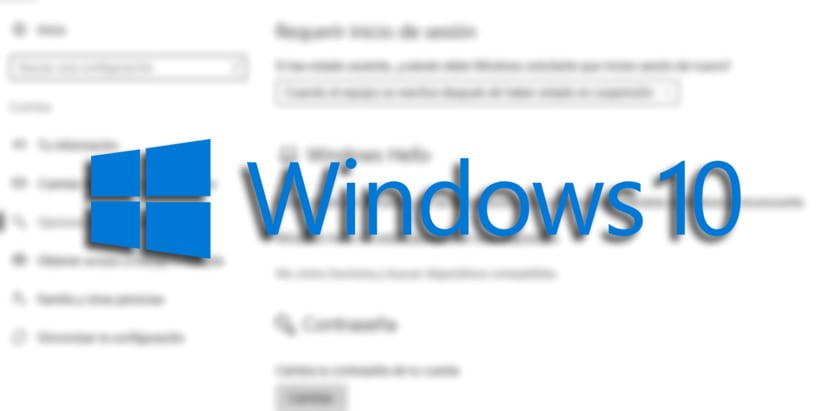
O Windows 10 requer o uso de uma senha toda vez que você "acorda" do modo de hibernação para ficar seguro e que ninguém possa colocar as mãos em você para entrar com a conta de alguém. É uma das premissas mais básicas em um computador hoje.
A única coisa que acontece é que, se tivermos o computador em casa e parecer que não foi mais necessário escrever a senha, pode ser útil que possamos desativá-la Windows 10 nos peça a senha quando ele acorda daquela forma letárgica. Vamos te ensinar duas maneiras.
Como evitar a entrada de senha após o modo de hibernação
- Aberto configuração
- Clique em Contas
- Agora em "Opções de início de sessão«
- Sob "Requer login»Escolhemos« Nunca »no menu em cascata para completar a tarefa
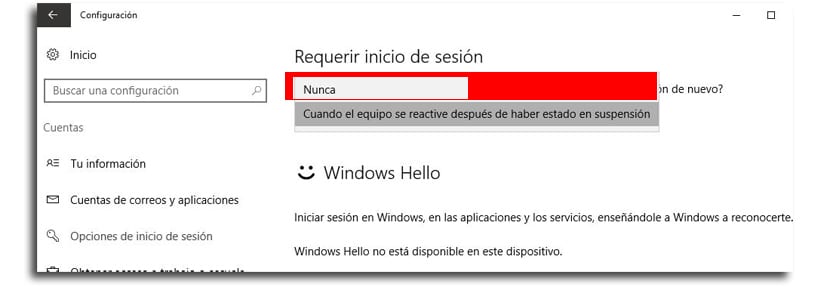
Depois de concluir essas etapas, você não terá que inserir uma senha depois que seu computador com Windows 10 "acordar".
Como evitar que o Windows solicite uma senha ao sair do modo de hibernação em um laptop
A opção anterior de evitar a senha é muito útil, mas se você usa um laptopVocê só terá uma opção de escolha, já que sendo um dispositivo que pode ser levado de um lugar para outro, o Windows não permite que você ative a opção "nunca".
Se você usar Janelas 10 Pro, o Editor de Política de Grupo pode ser usado para que o sistema operacional não exija a senha quando estiver com pouca bateria ou conectado à corrente elétrica para carregá-la.
- Usar Windows + R para abrir o comando de execução
- Chave gpedit.msc e clique em OK para abrir o editor
- Vá para o local:
Computer Configuration > Administrative Templates > System > Power Management > Sleep Settings
- Clique duas vezes em: Exigir uma senha quando um computador despertar (na bateria) ou Exigir uma senha quando um computador despertar (conectado)
- Escolha o opção de desabilitar no canto superior esquerdo
- Inscreva-se agora
- Agora ok
Ignorar a senha do Windows 10 Home no laptop
Se você estiver no Windows 10 Home, não terá acesso ao editor de diretrizes do grupoou, então, temos que ir por outro caminho.
- uso Windows + X para abrir o menu de usuário avançado e selecionar Prompt de Comando (admin)
- Se você deseja desativar a opção de login quando o dispositivo está funcionando com bateria, digite o seguinte comando e pressione aceitar:
powercfg /SETDCVALUEINDEX SCHEME_CURRENT SUB_NONE CONSOLELOCK 0
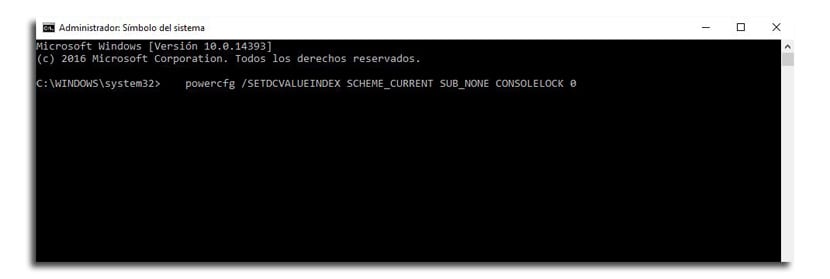
- Se, em vez disso, quisermos desabilitar a opção de login quando o dispositivo está conectado, você deve digitar o seguinte comando:
powercfg /SETACVALUEINDEX SCHEME_CURRENT SUB_NONE CONSOLELOCK 0
Para ter a opção de fazer login no prompt de comando novamente
- Windows + X para abrir o menu de usuário avançado e selecionar novamente o prompt de comando (admin)
- Se você quiser ativar login quando o dispositivo está usando bateria, este comando:
powercfg /SETDCVALUEINDEX SCHEME_CURRENT SUB_NONE CONSOLELOCK 1
- Se o que você quer é desativá-lo quandoEstou conectado à corrente elétricaPara o próximo:
powercfg /SETACVALUEINDEX SCHEME_CURRENT SUB_NONE CONSOLELOCK 1
Todas essas opções também estão ativas quando o computador sai do modo de hibernação.