
Em mais de uma ocasião, precisamos registre o que está acontecendo na tela do nosso computador com o Windows 10. Pode ser que haja um erro no computador, que você queira mostrar a alguém, para encontrar a solução. Ou você viu algo que deseja gravar. Os motivos são muitos, mas o que queremos fazer neste caso é claro: queremos gravar a tela.
O normal é que nesses casos utilizemos programas para isso. Mas existem outras maneiras, que iremos permite gravar a tela no Windows 10 sem ter que instalar nada. Uma opção sem dúvida muito cómoda, principalmente se tivermos uma certa limitação de espaço no computador.
Gravar a tela é um processo que pode ser importante para muitos usuários. Por isso, queremos que este processo seja simples de realizar, mais o mais rápido possível. Pois muitas vezes é algo que temos que realizar com certa rapidez. Portanto, é importante ser rápido nesse aspecto. Existe uma opção em que podemos usar o navegador do computador. Portanto, não precisamos instalar nada no Windows 10 para isso.

Uma boa solução a este respeito é RecordScreeno que você pode visitar neste link. Graças a este site poderemos gravar facilmente a tela do computador. Desta forma, obtemos um arquivo com o qual poderemos trabalhar posteriormente. Ou porque queremos convertê-lo em imagem ou editar o referido vídeo em algum momento. As opções são muitas a este respeito.
Tela de registro com RecordScreen
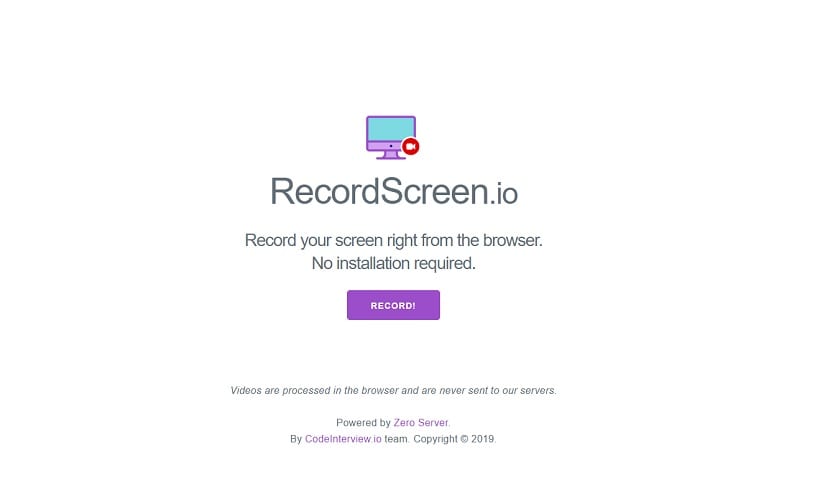
Uma das grandes vantagens que o RecordScreen nos oferece é que é muito fácil de usar. Quando entramos na sua página web, podemos ver que a interface não apresenta complicações. No momento em que quisermos gravar a tela do computador, só teremos que apertar o botão para isso. Então nesse momento começará a gravar a tela do nosso computador com Windows 10. Muito confortável de usar.
Eles nos oferecem duas opções a esse respeitoAo gravar a tela no Windows 10. Podemos optar por gravar apenas a tela no computador, mas também podemos escolher se queremos gravar a tela e a câmera. Então você veria tanto a tela quanto o que é visto da câmera, nesse caso, da webcam. Assim, cada usuário poderá escolher a opção que mais lhe convier para gravar a tela.
Para funcionar, RecordScreen irá nos pedir algumas permissões. Normalmente é a permissão do microfone e da câmera, caso deixemos que gravem a webcam também. Sem permissões estranhas neste caso, como você pode ver. Nós os concedemos e a ferramenta começará a gravar normalmente. Quando já tivermos gravado o que queríamos, só teremos que pressionar para interromper a gravação do referido vídeo. Em seguida, é gerado um arquivo, com o qual poderemos fazer o que quisermos. Temos a possibilidade de salvá-lo, mas também podemos editá-lo se quisermos. Assim, cada usuário poderá fazer o que precisa com este arquivo de forma simples.

Outra vantagem que temos ao usar RecordScreen é que dito vídeo não é salvo em seus servidores. O que obtivemos da gravação dessa tela é exibido no navegador. Podemos fazer o que quisermos com este arquivo e assim que sairmos da web, ele será excluído. Então você não poderá usar nada dele, nem saberá o que registramos neste caso específico. Mas também é importante que, se você quiser esse arquivo, salve-o. Outro aspecto importante para os usuários que desejam gravar a tela do seu computador com Windows 10. Desde que você saiba desta forma que sua privacidade está bem protegida em todos os momentos.