Embora a experiência geral do Windows seja muito boa, nenhum sistema é completamente perfeito. Nesse sentido, é comum recebermos uma mensagem de erro ao executar determinada tarefa. Desta vez queremos falar especificamente sobre aquele que indica que "o aplicativo não pôde ser iniciado, a configuração paralela não está correta". É uma mensagem um pouco confusa, mas aqui vamos explicar tudo o que você precisa saber sobre isso.
Para que os programas funcionem em um computador Windows, é necessária a presença de vários componentes de software.. O erro que nos preocupa hoje é um exemplo disso e depois veremos como você pode resolvê-lo.
Por que recebo a mensagem "não foi possível iniciar a configuração paralela do aplicativo não foi bem-sucedida"?

Como mencionamos anteriormente, é uma mensagem que à primeira vista não oferece muitas informações sobre a origem do problema. No entanto, a experiência conseguiu dar pistas sobre o que está acontecendo e este é um bug com as bibliotecas de tempo de execução do Microsoft Visual C++.
Os programas, em geral, exigem uma série de requisitos para serem executados corretamente. Parte desses requisitos são integrados ao sistema durante o processo de instalação, porém, espera-se que o restante seja encontrado no ambiente onde está incorporado. Neste caso, o erro em questão aparece quando o software que você deseja iniciar não consegue encontrar uma versão compatível do Microsoft Visual C++.
É por isso que nosso processo de solução de problemas passará do mais simples ao mais complexo, para que você possa executar o programa desejado sem problemas.
Etapas para corrigir o erro "não foi possível iniciar a configuração paralela do aplicativo não foi bem-sucedida"
Execute o programa como administrador
A primeira solução que tentaremos para resolver esse problema é executar o programa que você deseja abrir como administrador. O software pode não ser capaz de executar o Microsoft Visual C++ devido à falta de privilégios, fazendo com que o erro apareça.
A este respeito, nosso primeiro teste será ir ao executável do programa em questão, clicar com o botão direito e executá-lo como administrador.
Reparar com DISM.EXE
Se a falha persistir, recorreremos à ferramenta Deployment Image Service and Management. É um serviço que funciona a partir do interpretador de comandos e que permite escanear e reparar problemas em instalações de Windows 10. Isso pode corrigir muitos erros no sistema, incluindo aquele que diz "não foi possível iniciar a configuração paralela do aplicativo não está correta".
Para começar, abra um prompt de comando com privilégios de administrador, digite o seguinte comando e pressione Enter: sfc / scannow.

Em seguida, executaremos a ferramenta DISM.EXE com o serviço de reparo de imagem. Conseguimos isso digitando este comando e pressionando Enter: DISM.exe / Online / Cleanup-image / Restorehealth.

Por fim, tente executar o software que deseja abrir novamente.
Visualizador de eventos e atualização de C++
Este teste é um pouco mais avançado porque requer entrar no Visualizador de Eventos e depois passar por um processo de download e instalação.. No entanto, é um processo simples e com alta probabilidade de resolução do erro.
O primeiro passo será executar o programa em questão para que o erro apareça.
Em seguida, abriremos o Visualizador de Eventos clicando no menu Iniciar e digitando seu nome e clicando nele.
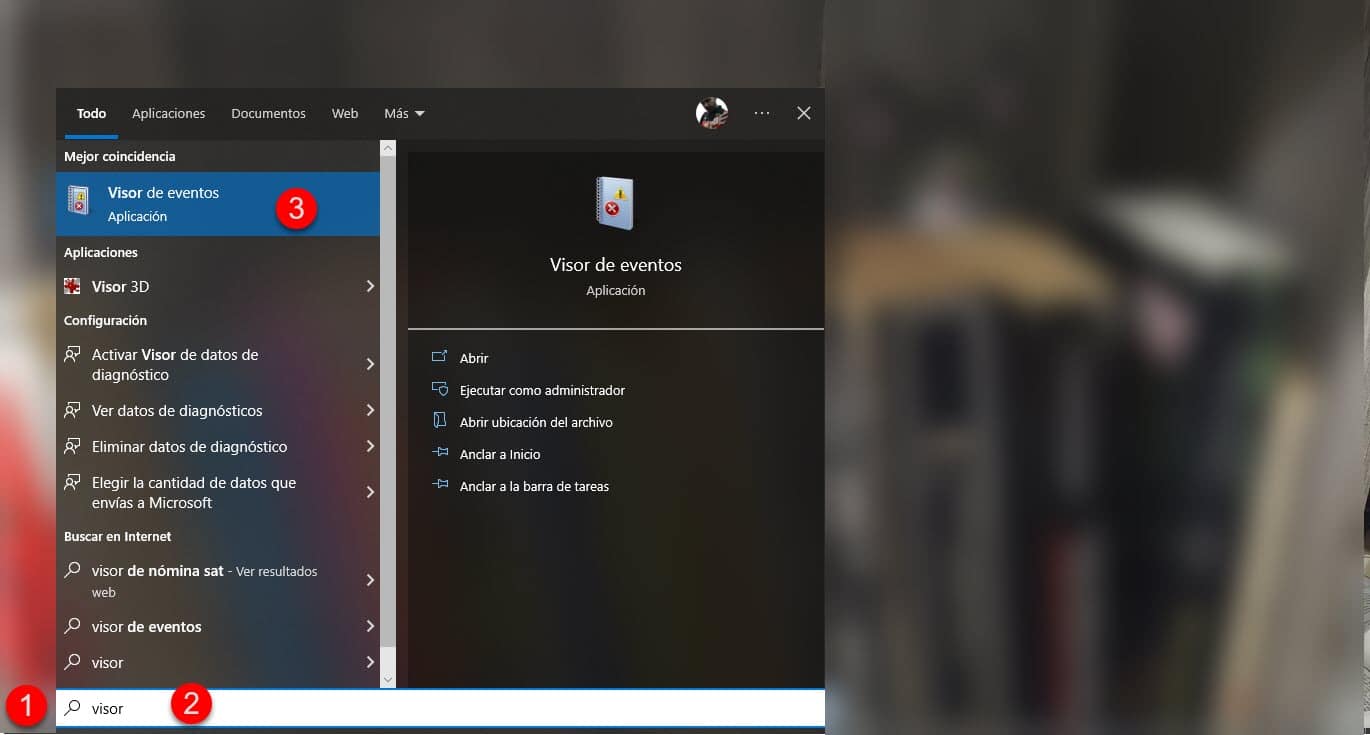
Maximize a janela e na seção que registra os eventos, você verá a categoria de erro, expanda-a clicando no botão “+”. O erro mais recente registrado é exatamente o que queremos corrigir.

Clique nele e logo abaixo você verá uma descrição do erro, porém, estamos interessados no número da versão do C++ que indica.

A seguir, iremos para Repositório Microsoft Visual C++ e você vai baixar o mesmo. Em seguida, inicie o processo de instalação, reinicie o computador e tente executar o programa.
O editor de registro
Se nenhuma das opções anteriores resolveu seu problema, trabalharemos com uma alternativa delicada, mas que pode ser muito eficaz. Esta é a edição do Registro do Windows, uma seção que devemos tratar com muito cuidado. Portanto, sugerimos que você siga as instruções ao pé da letra para não gerar mais falhas.
Para abrir o Editor do Registro, pressione as teclas Windows+R, digite Regedit e pressione Enter.

O Editor do Registro será exibido imediatamente e nosso primeiro passo será seguir o seguinte caminho de diretório: Computador / HKEY_LOCAL_MACHINE / Software / Microsoft / Windows NT / CurrentVersion / SideBySide / Winners
Agora você precisará identificar um diretório que comece com X86_Policy e tenha a extensão .CRT. Clique nele e entre na pasta 9.0.
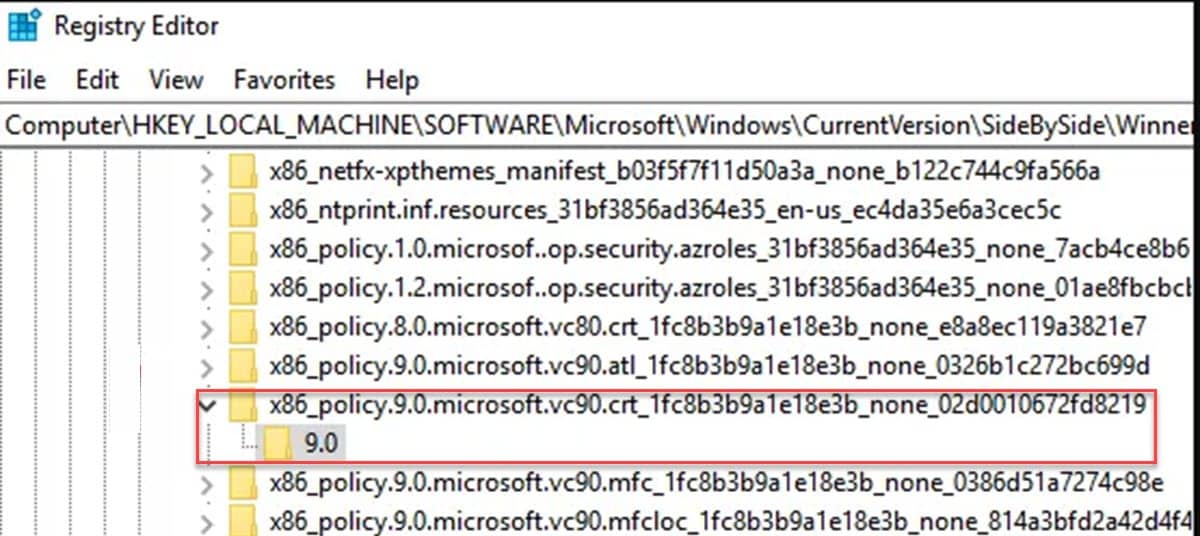
Em seguida, devemos observar as entradas que aparecem no lado direito da janela. Especificamente estamos interessados no valor da coluna "Dados" na entrada "Padrão" sendo o mais alto daqueles que vemos no diretório.

Caso contrário, copiaremos o valor mais alto que vemos e o colaremos em Default.

Para isso, clique duas vezes na entrada de maior valor, copie o número e repita o processo na entrada Padrão, colando os dados que você acabou de copiar.