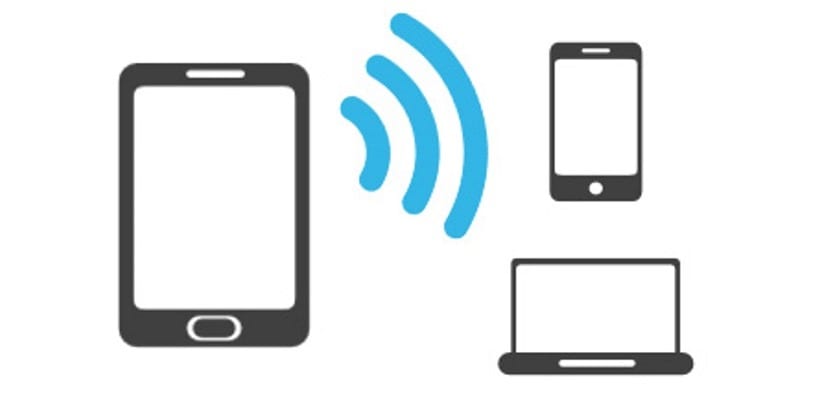
Quando acabamos de atualizar nosso PC para Windows 10 pela primeira vez, desde que tenhamos realizado uma instalação limpa, um dos primeiros passos que devemos tomar é conectar-se à internet, para que nosso PC verifique automaticamente se há um nova atualização para instalar. Felizmente, a Microsoft garante que lançará apenas uma atualização por mês, a menos que seja uma atualização de segurança, que as lançará imediatamente assim que o problema for resolvido por Redmond. Se acabamos de instalar o Windows 10, uma das primeiras etapas que o sistema operacional nos pede é que nos conectamos à nossa rede Wi-Fi usual nos processos anteriores à configuração final do sistema.
O problema pode surgir quando vamos à casa de um amigo e queremos nos conectar à rede Wi-Fi dele. Neste caso, a seguir mostramos todos os passos a seguir para fazer a conexão com sucesso. Como você pode ver, os passos são muito simples e em poucos minutos você poderá navegar em nosso laptop ou PC usando outra conexão Wi-Fi que não seja a nossa casa.
Conecte-se a uma rede Wi-Fi com o Windows 10
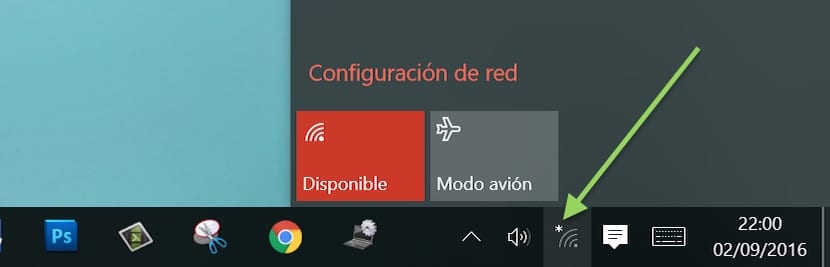
- Primeiro vamos ao ícone da rede Wi-Fi em nosso computador. Nestes momentos será exibido junto com um asterisco.
- Ao clicar nele, todas as redes Wi-Fi próximas serão exibidas de nossa localização e aqueles que podemos conectar, desde que saibamos a senha correspondente.
- Selecionamos aquele que queremos conectar e clique em conectar.
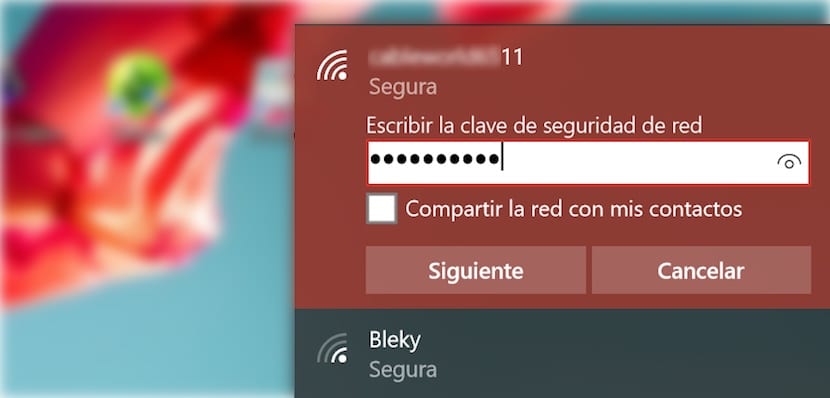
- Depois de verificar os requisitos de segurança (que não requer o Mac do nosso dispositivo, por exemplo), devemos digite a senha da rede e clique em próximo.
- Em seguida, será exibida uma mensagem solicitando nossa aprovação ou não para que outros PCs conectados à mesma rede Wi-Fi nos detectem. Se estamos no trabalho ou em casa e queremos compartilhar documentos com outros computadores devemos pressionar SIM. Se estivermos em redes públicas abertas ou protegidas por senha, devemos pressionar NÃO, para evitar que qualquer outro usuário acesse nosso PC.
- Depois de inserir a senha corretamente, o nome da rede Wi-Fi à qual nos conectamos na primeira posição será exibido sob o nome Conectado, seguro.
Lembre-se de que toda vez que inserimos a senha de uma nova rede Wi-Fi, está armazenado e não teremos mais que inseri-lo novamente, a menos que o proprietário o modifique. Nesse caso, o Windows 10 não mostrará mensagem informando que a senha armazenada não está correta e que devemos inserir uma nova.