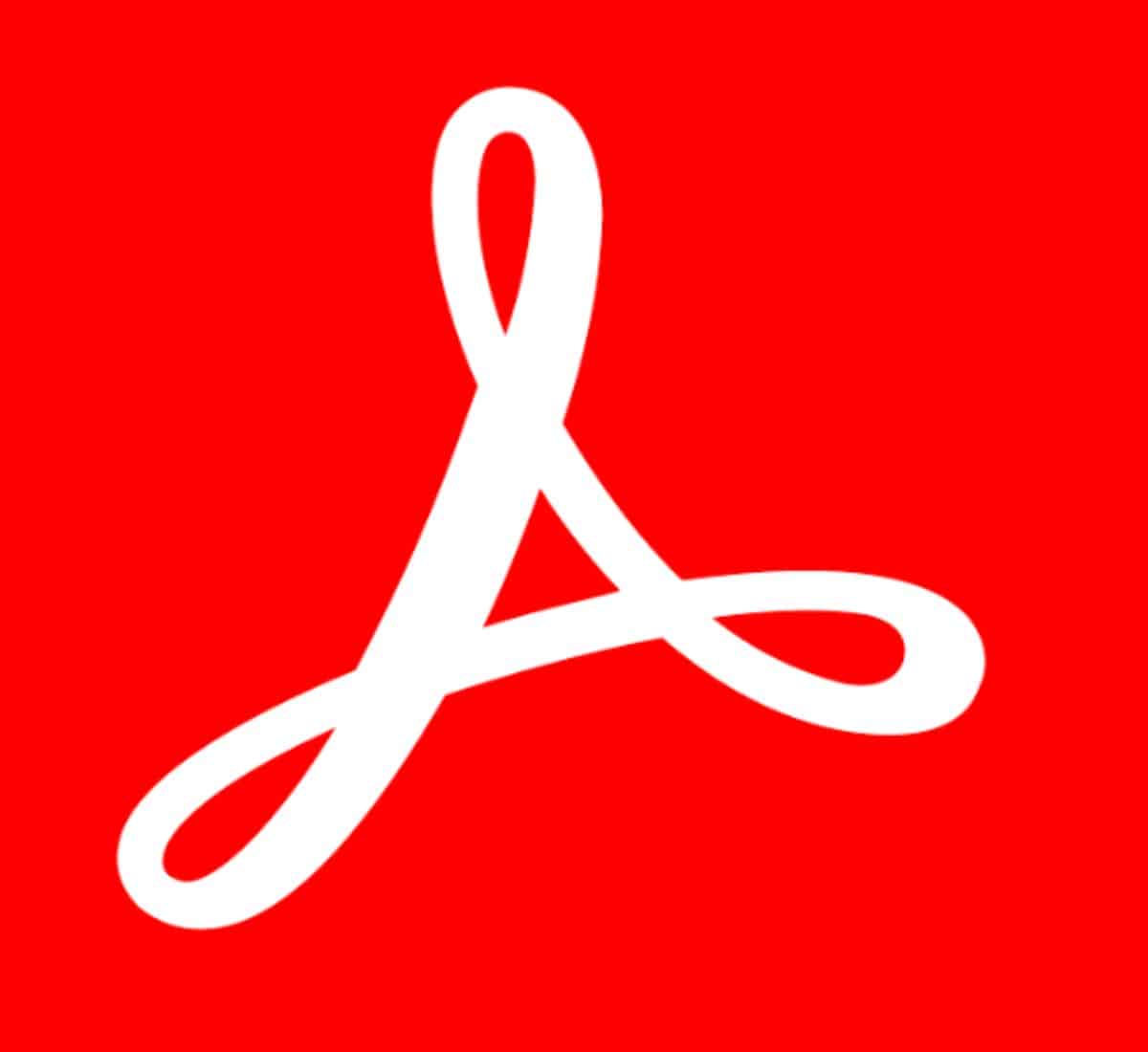
Os PDF , cujas iniciais significam Formato de Documento Portátil, são um dos formatos mais usados atualmente. Qualquer documento de texto é apresentado neste tipo de formato e é muito fácil de converter e manipular. Além disso, oferece grande qualidade em documentos que incluem imagens e outras representações, embora obviamente com qualidade inferior do que quando se utilizam formatos de imagem proprietários. Outra de suas vantagens é que é universal, ou seja, compatível com qualquer dispositivo e sistema operacional de forma totalmente gratuita. É um formato desenvolvido pela Adobe Systems, embora seja possível abrir este tipo de documento com diferentes aplicativos.
Atualmente esse formato evoluiu muito, podendo realizar praticamente qualquer ação sobre eles. Entre os mais conhecidos está o proteção de arquivo com senha, ou seja, restrinja a leitura do documento apenas a quem conheça sua senha para garantir sua segurança. Isso é especialmente usado para aqueles documentos que incluem informações privadas e/ou confidenciais. Neste artigo, mostraremos como você pode remover a senha de um PDF caso não se lembre da senha ou caso queira removê-la permanentemente e não saiba como fazê-lo.
Como remover a senha de um PDF no Adobe Acrobat
A seguir, mostraremos os passos que você deve seguir para que possa desbloquear um arquivo PDF. Para isso utilizaremos a ferramenta deste formato, Adobe Acrobat. É importante comentar que, tanto para proteger um PDF com senha quanto para desbloqueá-lo a partir deste aplicativo é necessário ter a assinatura premium que você pode encontrar em seu pagina web. Da mesma forma, você só pode remover a senha de seus próprios arquivos, caso contrário, o aplicativo não permitirá que você faça isso se você não tiver as senhas. permissões de autor.

Passo 1: Abra o PDF com o Adobe Acrobat
A primeira coisa que devemos fazer para remover a senha é abrir o documento com o próprio aplicativo Adobe Acrobat. Se por algum motivo abrir automaticamente com outro aplicativo, você pode fazê-lo manualmente clicando com o botão direito do mouse no PDF, clicando na opção «Abrir com» e selecionando o aplicativo que queremos. No entanto, o aplicativo padrão em nosso computador geralmente é o mesmo, a menos que tenhamos configurado outro ou não o tenhamos instalado. Neste caso, você só terá que baixá-lo de Microsoft Store, ou do seu próprio pagina web.
Passo 2: Desbloquear PDF
Depois de abrir o arquivo, ele aparecerá no modo de leitura, na margem direita o ferramentas básicas editar o documento, convertê-lo para outro formato, assinar... muitos desses recursos são reservados apenas para a versão premium da Adobe, assim como as senhas PDF. Portanto, se você deseja remover a senha de um arquivo ou se deseja protegê-lo você terá que pagar por esta versão.
Para desbloquear o arquivo, você terá que acessar o menu superior onde o botão apareceFerramentas» e clique nele. Aqui aparecerão muitas funções do aplicativo, onde teremos que procurar a opção «Proteger«. Se você não conseguir encontrá-lo, você pode clicar na opção «Pesquisar mais» para mostrar todas as ferramentas da Adobe. Vamos clicar na ferramenta que queremos, selecione «Mais opções» e depois clicamos em «remover segurança".
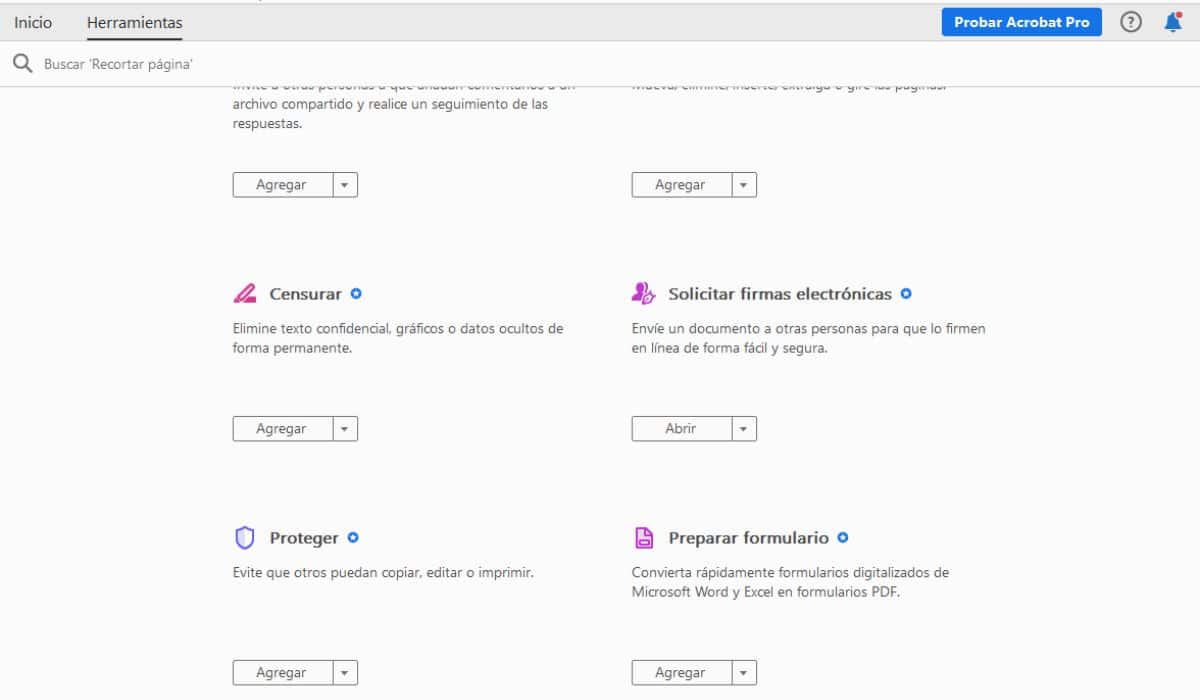
Etapa 3: remover senha
Uma vez feito isso, as etapas a seguir dependerão do tipo de proteção do nosso arquivo, se apenas tem senha de abertura teremos apenas que pressionar o botão aceitar e não teremos que fazer mais nada, mas sim tem uma senha de permissão, teremos que inserir essa senha para poder desbloquear ou remover a proteção do nosso PDF. Portanto, você só pode remover a senha quando tiver as permissões. Se o arquivo estiver protegido por um política baseada em servidor, apenas o administrador pode desbloquear o PDF.
Além disso, também resulta É essencial lembrar a senha que colocamos para poder removê-lo, pois se o esquecermos, podemos ter perdido o arquivo para sempre. Feito isso, quando reabrirmos nosso arquivo, ele não nos pedirá uma senha, nem de nós nem de qualquer outra pessoa que tente abri-lo.
Como remover a senha para PDF com outros aplicativos
Atualmente foram desenvolvidos alguns aplicativos que permitem que você desbloqueie PDFs criptografados sem a necessidade do Adobe Acrobat PremiumNo entanto, eles não são 100% precisos e é possível que, se nosso arquivo tiver uma criptografia forte, esses aplicativos não possam desbloqueá-lo. A vantagem deste tipo de sites ou aplicações é que você não precisa pagar nada e, além disso, em algumas ocasiões, eles permitirão que você remova a senha de seu arquivo, caso a tenha esquecido. Como mencionamos anteriormente, você só pode remover a senha de seus arquivos ou daqueles para os quais tenha permissão, pois, caso contrário, poderá estar cometendo um crime informático.

La a maioria dessas ferramentas são gratuitas, embora alguns deixem apenas um certo número de arquivos por dia. Aqui apresentamos os sites mais populares.
iLovePDF
Esta ferramenta é uma das mais utilizadas tanto para converter arquivos PDF para outros formatos quanto para remover senha para arquivos criptografados desde que você permite que você faça praticamente todas as funções da Adobe sem ter uma conta premium. É gratuito e muito intuitivo, basta adicionar o PDF do qual deseja remover a senha e isso será feito automaticamente. Se o arquivo estiver fortemente criptografado, pode não ser possível remover a senha, mas na maioria dos casos funciona bem. Você pode acessá-lo neste link, adicione o arquivo, faça o download desbloqueado… e pronto!
SodaPDF
Esta página da web é muito parecida com a anterior, embora só nos permita transformar ou modificar três arquivos por dia com seu plano gratuito. Se você contratar a versão premium, terá acesso ilimitado a todas as suas funções. Funciona de maneira muito simples, você só precisa entrar neste página, selecione o arquivo ou arquivos dos quais deseja remover a proteção e baixe o PDF desbloqueado para poder acessá-lo e usá-lo caso tenha esquecido sua senha.