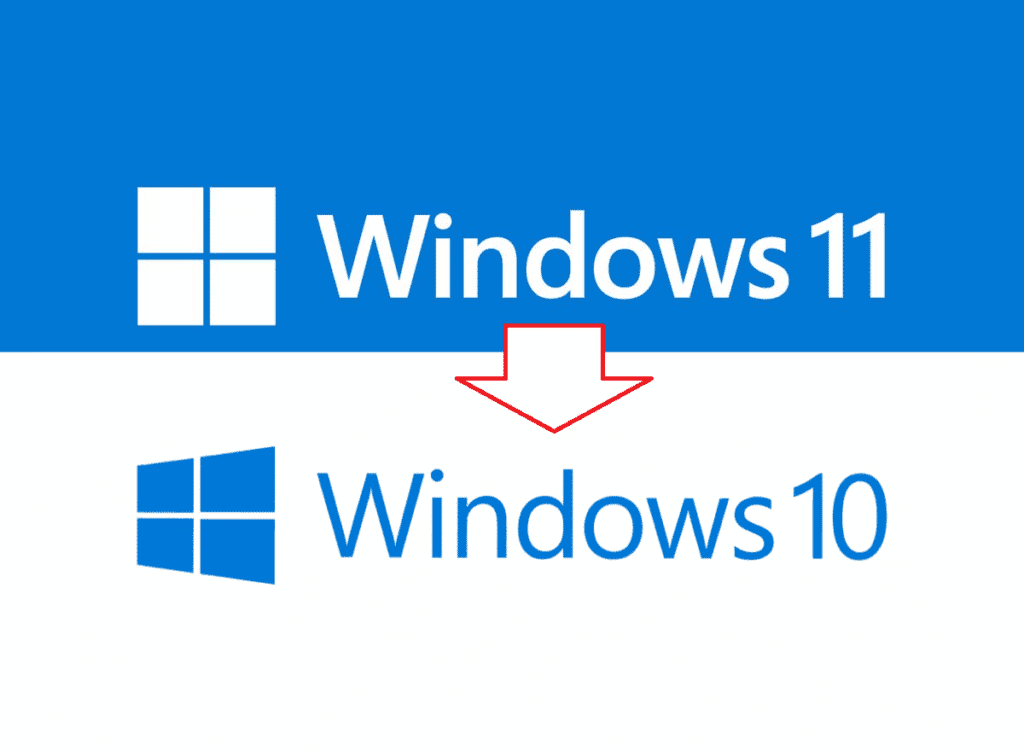
Em outubro de 2021, a Microsoft lançou aquela que é a versão mais recente de seu sistema operacional até o momento: o Windows 11. Essa nova etapa da história foi recebida com opiniões divergentes: embora muitos usuários tenham ficado entusiasmados com a instalação, muitos outros permaneceram relutantes. Aliás, há quem até opte por retificar, decidindo Volte para o Windows 10 a partir do Windows 11.
As razões são variadas. É verdade que nas primeiras semanas houve relatos numerosas falhas que foram gradativamente corrigidos. Esses bugs podem ter ofuscado parcialmente os novos recursos e melhorias que a nova versão trouxe. Também é possível que o novo design não tenha acabado de convencer os usuários que já estavam perfeitamente adaptados ao Windows 10.
Algumas das novidades que o Windows 11 trouxe têm a ver com o estético, oferecendo muitas opções para personalizar a aparência do sistema de acordo com nossos gostos e preferências. Entre eles está o de preservar o design do Windows 10.
Também incorpora melhorias interessantes em termos de segurança. Entre eles destaca-se o Chip TPM, seguro para evitar que softwares mal-intencionados infectem um computador e se espalhem por uma rede rapidamente. Este módulo TPM é integrado à placa-mãe, protegendo chaves de criptografia, credenciais de usuário e outros dados confidenciais.
De resto, o Windows 11 oferece uma nova interface de utilizador, uma nova forma de organizar o ambiente de trabalho, a possibilidade de instalar aplicações Android, bem como novas formas de utilizar os widgets e tirar o máximo partido deles.
Qual é melhor, Windows 10 ou Windows 11? Não vamos entrar aqui para julgar qual versão é melhor. Existem muitas opiniões e pontos de vista sobre esta questão, com argumentos a favor e contra. De qualquer forma, todos têm o direito de mudar de ideia e retificar, se considerarem que isso é o certo a fazer. Portanto, seja qual for o motivo, veremos quais etapas devemos seguir para desfazer essa ação e retornar ao Windows 10 a partir do Windows 11.
Durante os 10 dias de teste
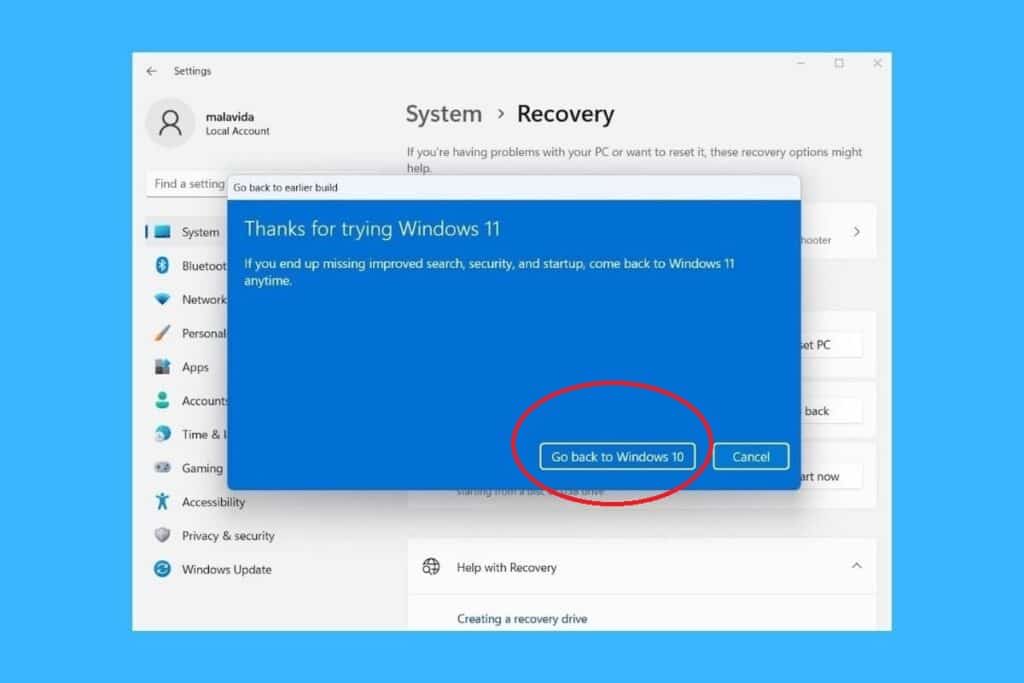
A verdade é que a Microsoft, ao incentivar todos a instalar o Windows 11, também pensou em oferecer aos seus usuários a opção de retornar ao Windows 10 após experimentar a nova versão. O problema é que ele só oferece uma margem de 10 dias após a atualização para o Windows 11. Após esse período, a possibilidade desaparece. O método que a Microsoft nos oferece é o seguinte:
- Em primeiro lugar, devemos entrar no Configurações do Windows.
- Lá vamos nós para a seção "Sistema" e escolha a opção "Recuperação".
- Nesta seção, encontramos as opções para recuperar ou redefinir o Windows. Lá temos que selecionar o Opção "Voltar" (embora só apareça se ainda estivermos dentro da janela de 10 dias).
- Se estivermos dentro do prazo, aparecerá uma janela na qual a Microsoft nos pergunta indicar o motivo pelo qual decidimos retornar ao Windows 10. Esta informação é muito importante para a Microsoft, pois fornece as chaves para corrigir possíveis erros e deficiências no Windows 11.
- Antes de prosseguir, vários avisos são exibidos sobre alterações de configuração ou aplicativos instalados que serão perdidos com a alteração. Então nós clicamos em "Próximo".
- Finalmente, tudo o que resta é clicar no botão "Volte para o Windows 10» e aguarde nossa equipe realizar o processo.
No entanto, muitos usuários podem ter tomado a decisão de voltar para o Windows 10 muito depois que o período de cortesia expirou. O que pode ser feito nesse caso?
Após 10 dias de teste
Caso tomemos a decisão de passar do Windows 11 para o Windows 10 após os 10 dias de rigor, para executar a reversão é necessário execute uma instalação limpa. Estes são os passos a seguir para o fazer:
- Em primeiro lugar, temos de ir ao página do windows 10 e baixe a ferramenta de criação de mídia.
- Lá devemos executar o arquivo Media Tool Criação, aceitando as condições de serviço.
- Quando a mensagem aparecer "O que você quer fazer?", selecione Atualizar este PC agora e clique em "Próximo". Isso iniciará o download da versão mais recente do Windows 10 disponível. A duração do processo dependerá da velocidade da nossa conexão com a internet.
- Assim que o download estiver concluído, clique em "Próximo", após o qual o assistente de instalação será iniciado *.
- Por fim, devemos fechar todos os aplicativos em execução e salvar todos os arquivos. Feito isso, podemos clicar em "Instalar".
Você precisa ser paciente, pois a instalação do Windows 10 pode levar algum tempo. Durante esta última etapa, é possível que nosso computador reinicie algumas vezes.
(*) Atenção: antes de terminar o processo de instalação, teremos a oportunidade de ver um resumo de nossas seleções. Lá, na opção "Alterar o que manter", devemos selecionar "Nada".