
Em algumas ocasiões, você só conseguirá se conectar por meio de uma rede Ethernet com fio ou por meio de redes móveis à Internet, ou poderá usar sua rede Wi-Fi com um dispositivo e precisar dela em outros. Se este for o seu caso, você pode usar outros tipos de dispositivos externos para resolvê-lo, mas se você preferir fazer isso mais rápido, você pode usar diretamente seu computador Windows 10.
E, se tiver acesso à Internet, diga que com o Windows 10 é incorporada uma função que permite crie diretamente uma nova rede Wi-Fi personalizada com seu próprio nome e senhaindependentemente do método que você está usando para se conectar. Desta forma, você será capaz de resolver qualquer um dos problemas que tenha de uma só vez e acessar a Internet de outros dispositivos, independentemente do seu sistema operacional.
Assim, você pode compartilhar a conexão de Internet do seu computador Windows com mais dispositivos através de Wi-Fi
Como mencionamos, este tutorial é especialmente útil para quem possui um computador conectado à Internet através de Ethernet, ou através da rede móvel com um cartão SIM. Nesses casos, contanto que o computador tenha uma antena Wi-Fi, você pode compartilhar facilmente sua conexão de Internet com outros dispositivos, criando uma nova rede.
Como esta função é fornecida por padrão no Windows 10, o que você deve fazer primeiro é vá para as configurações do seu computador, algo que você pode conseguir facilmente no menu Iniciar ou pressionando a combinação Win + I no teclado. Uma vez aqui, no menu principal, escolha a opção de "Rede e Internet", que mostrará todos os detalhes das diferentes conexões de sua equipe.

Então, no menu que você encontrará à esquerda, você deve selecionar a opção "Zona com cobertura wireless móvel", que neste caso é o nome pelo qual esta função é chamada no Windows, embora você também possa encontrá-la por seu nome original, Hotspot, dependendo do idioma do sistema operacional.
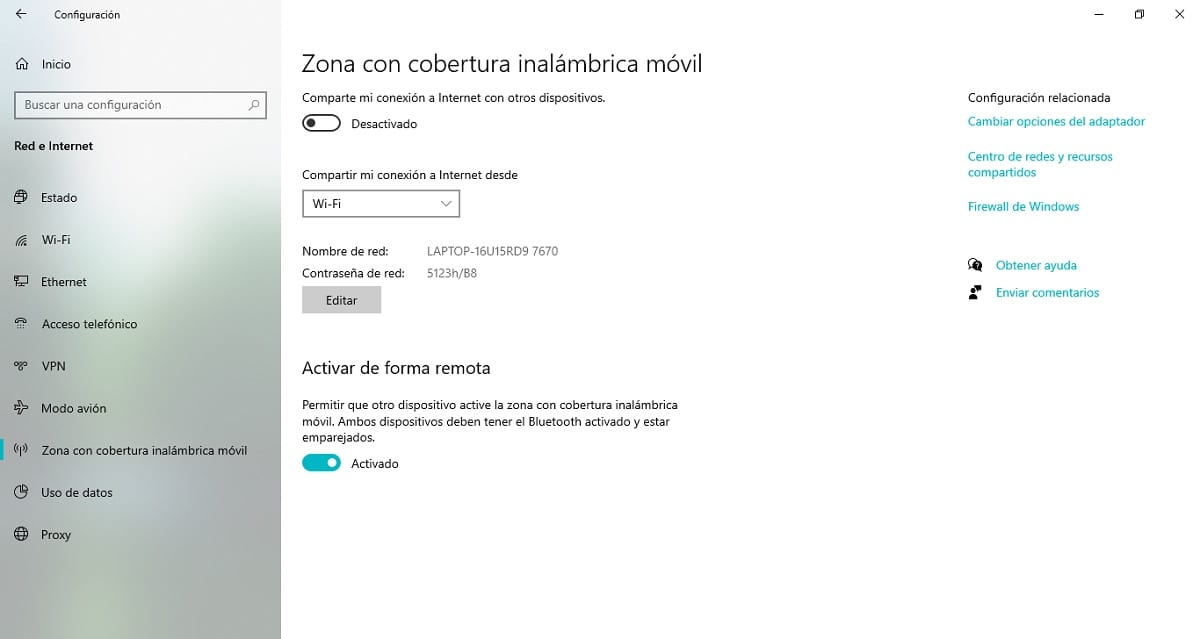
Antes de começar a compartilhar a conexão do seu computador com a Internet, é importante configurar tudo corretamente para evitar possíveis problemas. A seguir Descrevemos as diferentes opções fornecidas pelo sistema operacional e o que você deve escolher para personalizar:
- Compartilhar minha conexão de internet de: provavelmente o ponto mais importante. O menu suspenso mostrará todos os pontos de acesso à Internet através dos quais seu computador está conectado à rede (Ethernet, 4G / LTE, Wi-Fi, Bluetooth ...). Você deve escolher aquele que deseja usar para que seja compartilhado por meio da rede Wi-Fi que você criará.
- Nome da rede e senha: Por padrão, o Windows gera a rede Wi-Fi com base no nome do seu computador e uma senha que é gerada aleatoriamente. Se clicar no botão editar, deverá aparecer uma caixa de configuração, através da qual terá a possibilidade de alterar estes parâmetros ao seu gosto (não têm de ser iguais aos da sua rede Wi-Fi, pode alterá-los ao seu gosto).
- Ativar remotamente- Isso dá a outros dispositivos a capacidade, geralmente por meio de uma conexão Bluetooth, de solicitar que o Windows habilite o hotspot móvel. É aconselhável não ativá-lo, a menos que você controle todos os dispositivos que conecta ao seu computador por meio dessa tecnologia, pois se não o fizer, poderá ter problemas de segurança no futuro.

Depois de fazer tudo isso, na parte superior da mesma janela de configuração você poderá marque a primeira opção com o nome "Compartilhar minha conexão de Internet com outros dispositivos". Assim que você fizer isso, após alguns segundos seu computador começará a compartilhar a conexão de Internet através da rede Wi-Fi que você configurou, permitindo a conexão de outros dispositivos.