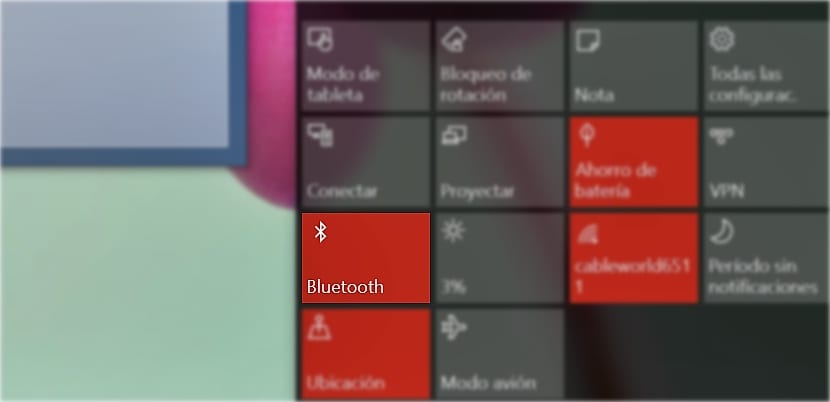
Atualmente, existem muitos notebooks disponíveis no mercado que nos oferecem o bluetooth como padrão, desde que não busquemos na gama mais básica de notebooks. Alguns anos atrás, o único utilitário que o bluetooth tinha entre os usuários era transferir imagens, vídeos e a agenda entre dispositivos móveis, além da porta infravermelha, nos dispositivos que a possuem. Mas, já há algum tempo, o uso dessa tecnologia se expandiu para incluir dispositivos sem fio que nos permitiam fazer chamadas sem fio por meio de um fone de ouvido com microfone, aquele pequeno dispositivo que se tornou tão popular no início dos anos 2000.
A tecnologia Bluetooth melhorou muito nestes anos e atualmente podemos encontrar mouses, alto-falantes, fones de ouvido e outros dispositivos que se conectam graças a esta tecnologia, que também reduziu muito o consumo em comparação com as primeiras versões, portanto, desativar o bluetooth em nossos dispositivos móveis não atualmente economiza energia. Este tipo de dispositivo pode se conectar rapidamente ao nosso PC com Windows 10, para que nos permitam trabalhar ou interagir com eles sem a necessidade de cabos ou portas USB adicionais.
Conecte um dispositivo bluetooth ao Windows 10
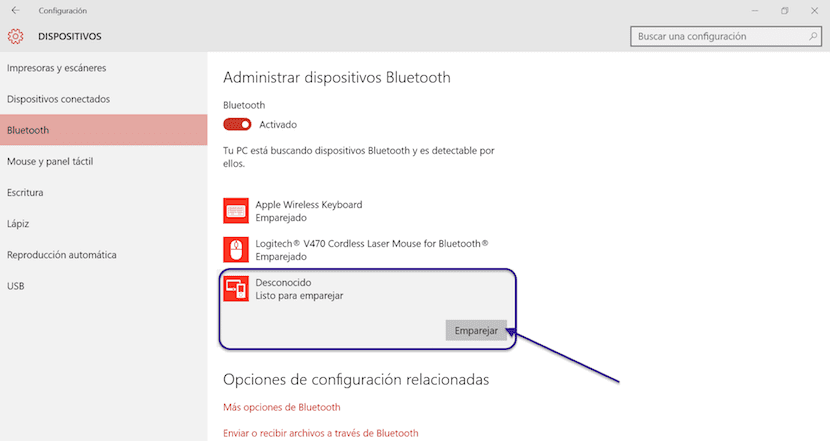
- Em primeiro lugar, devemos ter o dispositivo que queremos conectar ao nosso PC conectado.
- Em segundo lugar, devemos ativá-lo para que comece a procurar dispositivos para se associar. Como regra geral, esses dispositivos geralmente carregam um botão específico ou uma combinação de teclas para que ele comece a pesquisar com quem vincular.
- Nesse momento, o dispositivo começará a piscar intensamente.
- Agora vamos para o menu Iniciar> Configurações> Dispositivos> Bluetooth.
- Nesse ponto, o computador começará a procurar dispositivos para se associar. O nome do dispositivo aparecerá na tela do nosso computador.
- Clique no dispositivo em questão, clique em Parear.
- É provável, dependendo do tipo de dispositivo que queremos emparelhar, que ele não solicite que escrevamos um código na tela dele. Nesse caso, iremos escrevê-lo e o dispositivo será emparelhado automaticamente com o nosso PC com Windows 10.