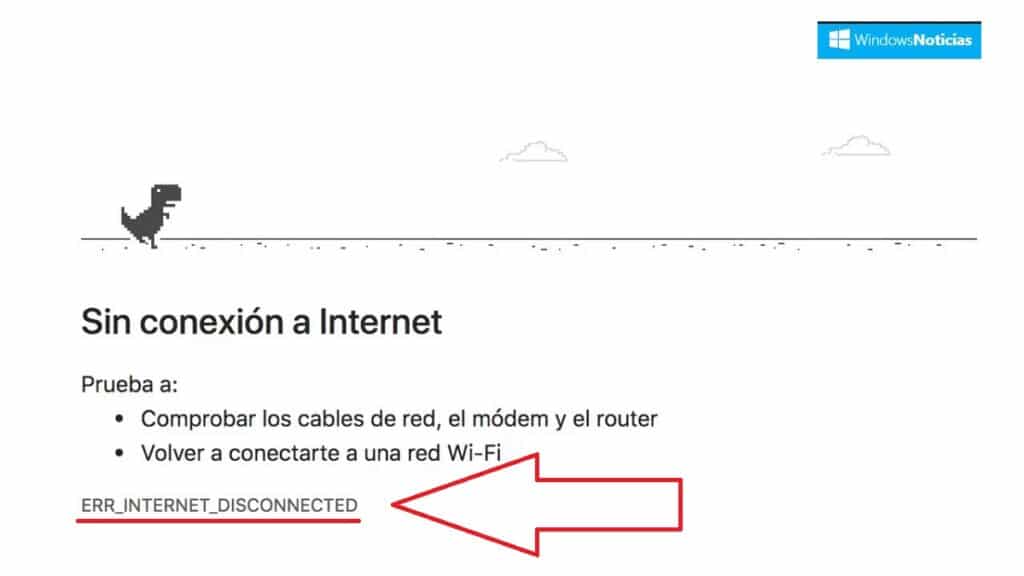
ERR_INTERNET_DISCONNECTED é o nome de um dos erros mais frequentes que podemos encontrar ao tentar navegar na Internet com o Windows 10. Um problema bastante irritante e irritante que nos impede de realizar nossas atividades diárias online. O que pode ser feito para corrigi-lo?
Felizmente, sendo um problema relativamente comum, tem sido bem estudado e pode ser resolvido com bastante facilidade. Às vezes é suficiente fazer uma nova configuração de WLAN ou desabilitar nosso antivírus. Há muitas coisas que podemos tentar. Neste post, apresentamos um monte de soluções Entre os quais certamente incluirá o que você precisa.
O que significa o erro ERR_INTERNET_DISCONNECTED?
Não é necessário ter grandes conhecimentos de inglês para interpretar corretamente o significado deste erro: o navegador não consegue se conectar à Internet, seja porque nosso aparelho está desconectado ou porque existe algo que está atrapalhando a conexão.

Normalmente, o erro ERR_INTERNET_DISCONNECTED afeta apenas os usuários da Internet. Google Chrome, embora em algumas ocasiões também possam ocorrer em outros navegadores.
A origem do erro pode ser muito diversa: problemas com o roteador, com a configuração web do dispositivo, com interferência de antivírus... Dependendo de onde o problema é gerado, a solução adequada deverá ser aplicada.
Soluções para o erro ERR_INTERNET_DISCONNECTED
Antes de começarmos com nossa lista de soluções, uma simples verificação prévia é necessária. Você só precisa tentar acessar a URL de onde saiu a mensagem de erro. Se a página abrir, o problema provavelmente está no próprio navegador.
Verifique a conexão com a internet
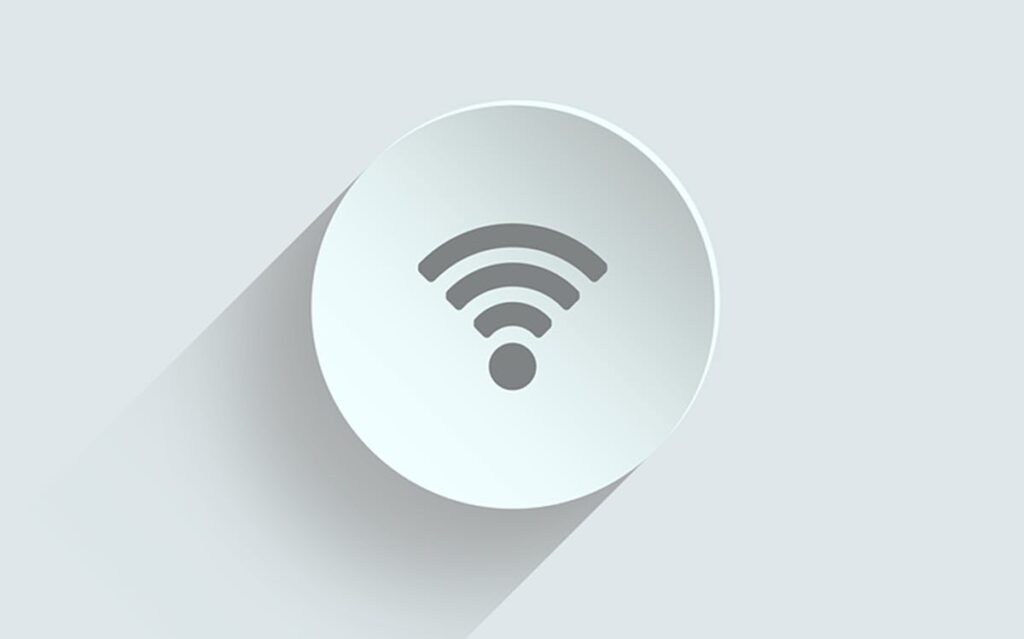
Lógico. O primeiro passo para tentar encontrar uma solução para o erro ERR_INTERNET_DISCONNECTED não é outro senão verificar o roteador e verificar se todos os cabos estão no lugar e perfeitamente conectados. Também é necessário realizar um teste e tentar estabelecer uma conexão de outro dispositivo. Se isso também não funcionar, pode haver um problema com o cabo de rede ou com o Wi-fi.
É, afinal, descartar os erros mais óbvios antes de tentar soluções mais complexas. Muitas vezes, reiniciar o roteador pode ser suficiente para resolver o problema.
Alterar nome e senha
Alguns usuários do Windows relataram que o erro To fix the ERR_INTERNET_DISCONNECTED pode ser corrigido com um truque tão simples quanto alterar o nome e a senha da rede sem fio. Para fazer esse ajuste, basta acessar nosso roteador e alterar os dados.
Reconfigurar a LAN
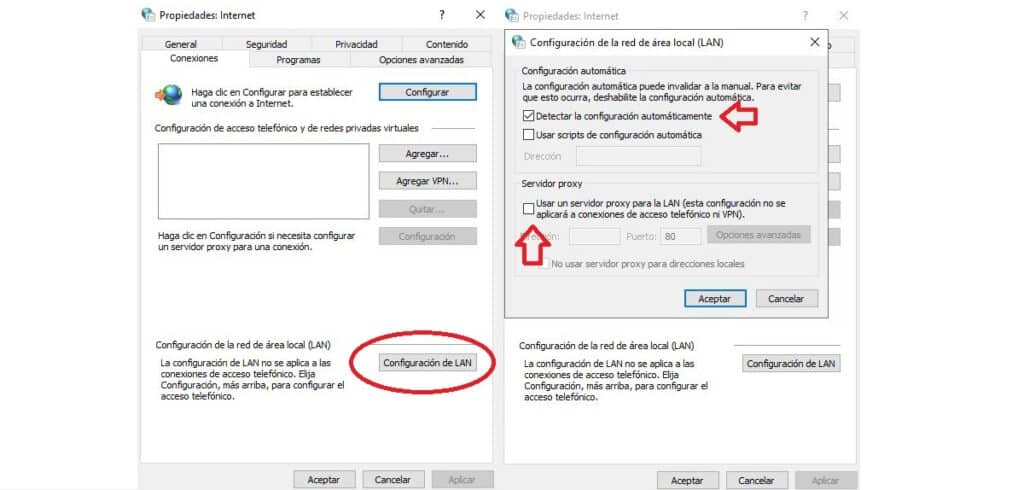
O erro provavelmente é causado por uma mudança inesperada nas configurações da rede local (LAN) do nosso computador. Se estiver, ele precisará ser reconfigurado ou reajustado. O método para fazê-lo é o seguinte:
- Primeiro, vamos para Painel de controle.
- Lá nós selecionamos "Rede e Internet".
- No próximo menu, clicamos em "Opções de Internet".
- Em seguida, selecionamos «Conexões» e, em seguida, "Configurações de lan". Lá você tem que realizar duas ações:
- En "Configuração Automática", marcamos a caixa para detectar as configurações automaticamente.
- Finalmente, no Servidor proxy, desmarque a caixa "Usar um servidor proxy para sua LAN".
Desativar antivírus
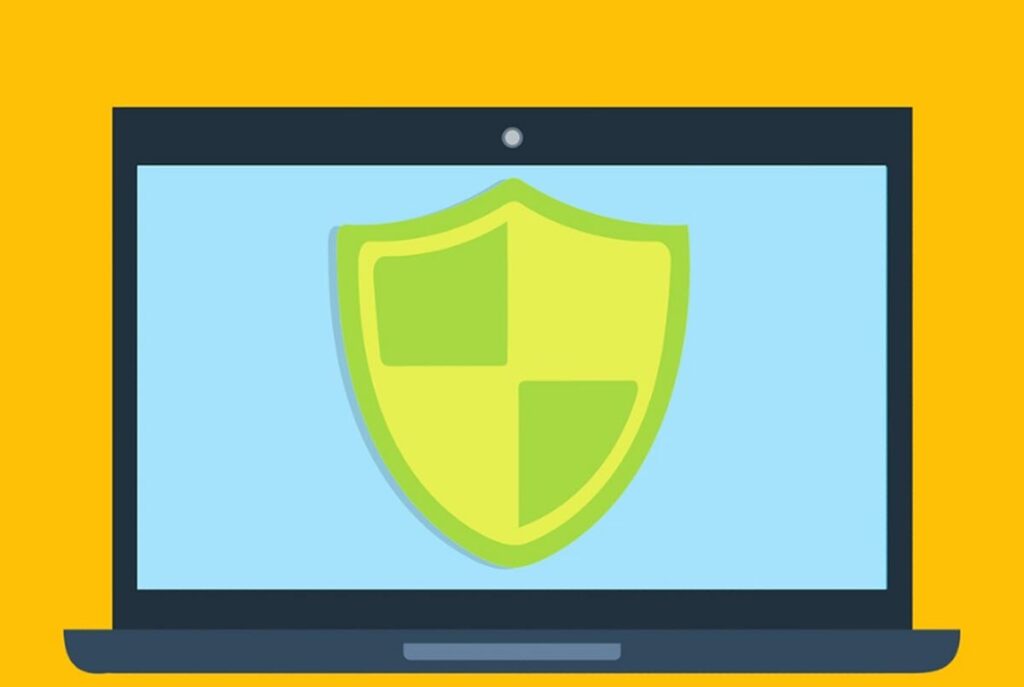
Este é o eterno problema dos antivírus: são ferramentas muito úteis e necessárias, embora muitas vezes acabem gerando problemas inesperados. Por exemplo, eles podem interferir em nossa conexão com a Internet, causando o irritante erro ERR_INTERNET_DISCONNECTED.
Quando isso acontecer, basta desativar antivírus e firewall para acabar com o problema. Em outras ocasiões, também será necessário desinstalá-lo para instalá-lo novamente. Ou tente outra ferramenta que não cause interferência.
Limpar dados de navegação
Outra causa comum do problema é a interferência de cookies e dados em cache. Nós podemos tentar limpar nossos dados de navegação para acabar com este tipo de problemas de conexão. É assim que podemos fazer no navegador chrome:
- Primeiro vamos para menu de configurações, clicando no ícone dos três pontos verticais, no canto superior direito.
- Então clicamos em configuração.
- Vamos ao cardápio Privacidade e segurança, onde selecionamos Limpar dados de navegação. Nesta seção podemos atuar em três aspectos:
- Cookies e outros dados do site.
- Imagens e arquivos em cache.
- Histórico do navegador.
- Finalmente, clique em Apagar dados.
Atualizar drivers
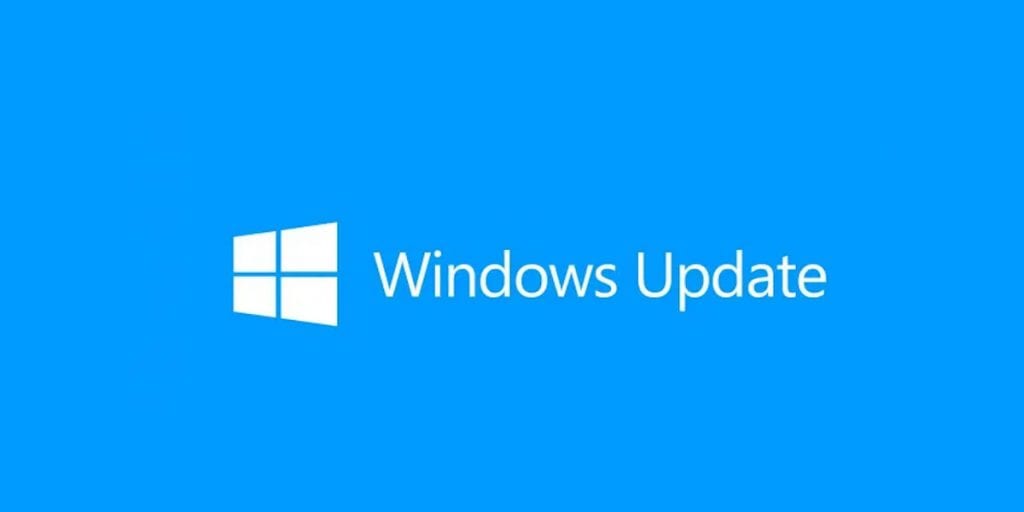
É a última solução, que devemos tentar quando todas as anteriores falharem. Atualizar os drivers do Windows é uma receita que funciona na hora de resolver muitos e vários problemas do sistema operacional da Microsoft que encontramos com frequência.
A maneira mais fácil de atualizar os drivers do Windows é através Windows Update. É assim que se faz:
- Vamos para a barra de pesquisa e escrevemos "Administrador de dispositivos". Quando ele aparece, clicamos nele.
- Na lista de dispositivos mostrada abaixo, clique com o botão direito do mouse naquele que deseja atualizar.
- Na nova lista de opções, selecionamos "Atualizar driver".
- Uma janela pop-up se abre perguntando onde queremos procurar atualizações. nós escolhemos "Verificar atualizações automaticamente" e apenas deixamos o Windows fazer o trabalho.