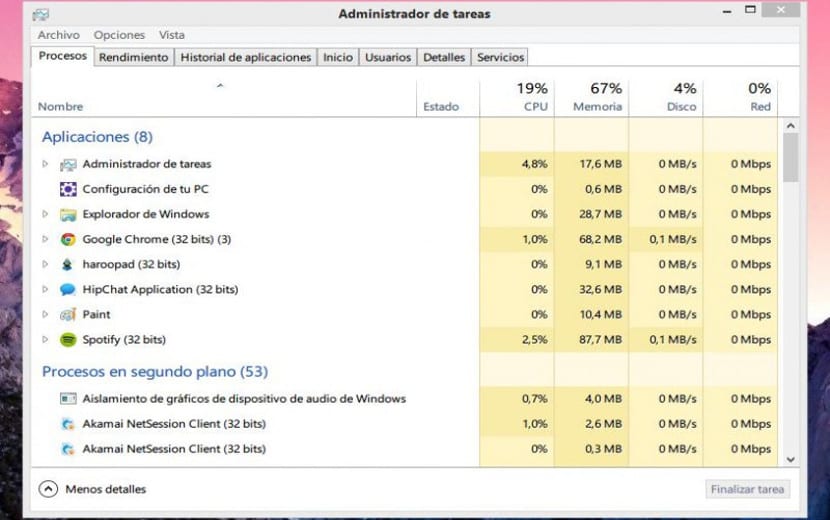
Muitos de vocês já sabem que existem programas maliciosos que consomem muitos recursos do computador e tornam o nosso Windows 10 ou o nosso computador mais lento do que o normal. Existem também programas que funcionam de forma anormal que consomem muitos recursos e outros que, após a ativação de terceiros, também saturam o nosso computador.
A menos que seja um vírus, todos esses processos ou programas pode ser corrigido graças ao Gerenciador de Tarefas do Windows. Este administrador nos permite não apenas encerrar esses programas maliciosos, mas também detectar qual programa está "deixando o computador lento".
Primeiro, temos que abrir o Gerenciador de Tarefas do Windows 10 para poder executar qualquer uma das opções acima. Para fazer isso, temos que pressionar lTeclas Ctrl + Shift + Esc ou vá diretamente ao menu Iniciar e em Pesquisar insira as palavras "Gerenciador de Tarefas" para que o ícone do Gerenciador de Tarefas apareça.
O Windows 10 em estado dormente consome 30% dos recursos de acordo com o Gerenciador de Tarefas
Depois de abrir este gerenciador de tarefas, uma janela com várias guias aparecerá. Temos que ir para a guia "Processos" onde aparecerão todos os programas e aplicativos em execução no momento. O consumo de CPU, a memória RAM, o armazenamento interno que ocupam, etc ... aparecerá para cada aplicação.
Normalmente o Windows 10, quando você não está executando nenhum programa, tem um consumo geral de 30%, se estivermos executando vários aplicativos, esse consumo sobe para 60% mas se for mais, estamos diante de um ou vários aplicativos que consomem nossos recursos de forma exagerada. Portanto, localizamos esses aplicativos e os interrompemos. Para fazer isso, nós os selecionamos e clicamos com o botão direito.
Agora vamos para "Finalizar Processo" e é isso. É assim que temos que fazer isso com cada programa que acreditamos exigir muitos recursos. A lista de programas que nos aparece, geralmente tem abreviaçõesPara saber a qual programa eles se referem e não encerrar o processo do gerenciador de arquivos, por exemplo, podemos usar o navegador da web. Em qualquer um deles aparece o significado dos programas não perigosos e dos mais perigosos.