
Se você esquecer vá esvaziando o lixo reciclagem no Windows 10, então você deve usar este guia que irá apagar o lixo que você tem no seu computador, programando-o automaticamente. A melhor maneira de esquecer para sempre um dos recursos icônicos do Windows.
A grande maioria sabe que quando um arquivo é excluído, ele vai diretamente para a lixeira, o que significa que o arquivo ainda está ocupando um espaço valioso para outros fins, então, se esquecermos de excluí-lo de vez em quando, ele pode vamos ter gigabytes de informação lá obsoleto.
Embora existam algumas maneiras de ser capaz configurar a lixeira no Windows 10Neste guia, você pode seguir as diferentes etapas para esvaziar automaticamente a lixeira ao usar o Agendador de tarefas. Desta forma, ajudaremos a otimizar o espaço do disco rígido, dando-lhe o tempo necessário para poder recuperar os arquivos apagados.
Como esvaziar automaticamente a lixeira
- Clique em iniciar e faça a busca por Agendador de tarefas e pressione Enter (você também pode pesquisar na Cortana)
- Clicamos com o botão direito em «Biblioteca do Agendador de Tarefas»E crie uma nova pasta
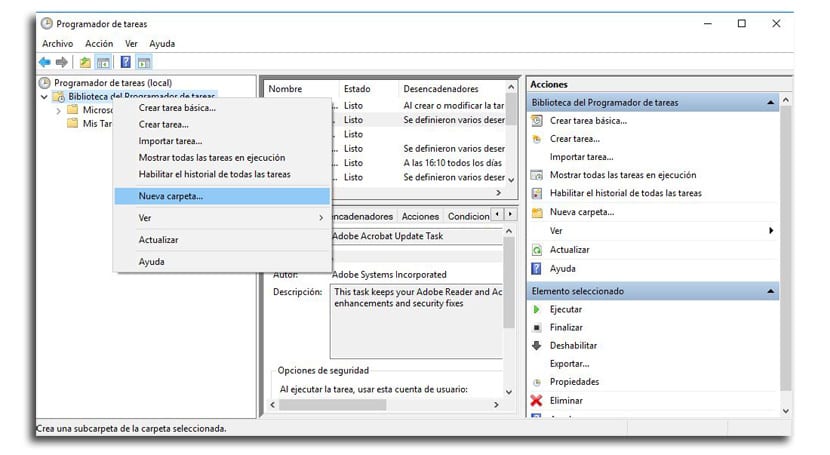
- Você deve nomeá-lo «Minhas tarefas»Ou algo que o descreva (isso é feito para manter suas tarefas organizadas e separadas das do sistema)
- Clicamos com o botão direito na nova pasta criada e selecionamos «Criar tarefa«
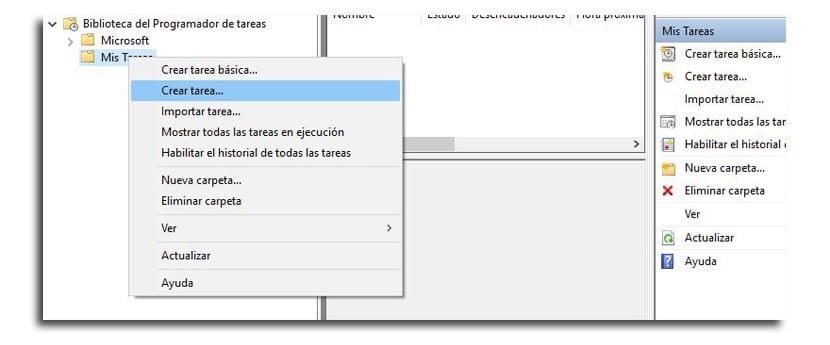
- Na guia Geral, apresentamos o nome da tarefa, como "Esvaziar a lixeira do Windows"
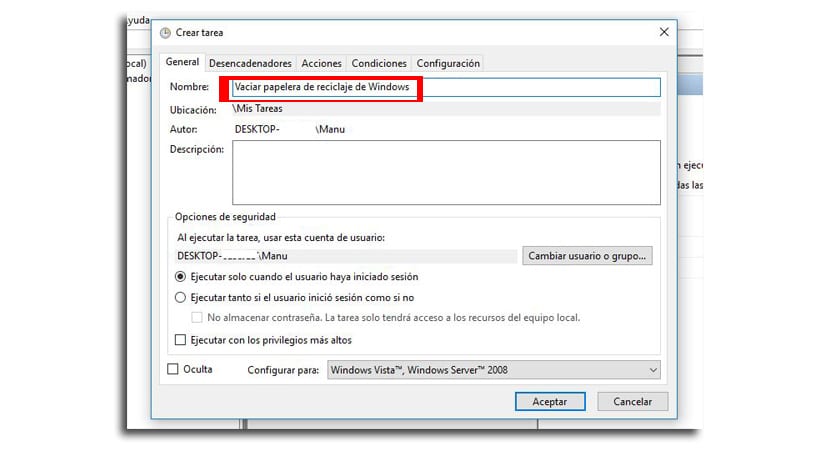
- Na guia Gatilhos, clicamos em novo para criar uma ação que irá acionar a tarefa
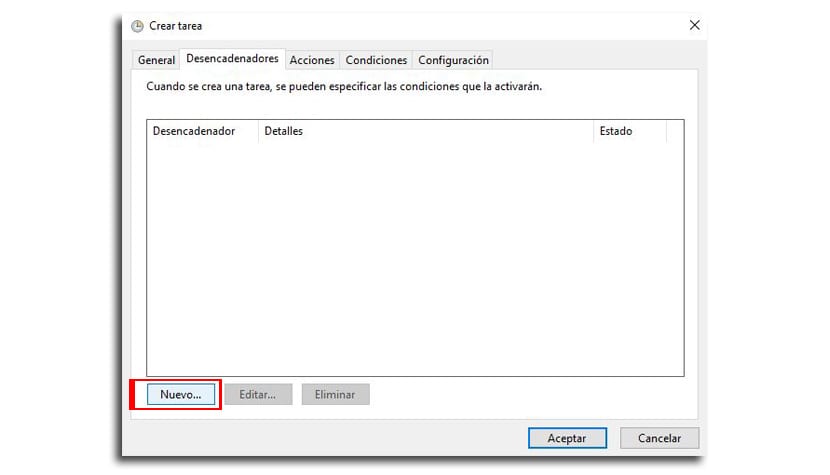
- Nós selecionamos e configuramos «De acordo com uma programação«, Mas você pode escolher entre os vários gatilhos
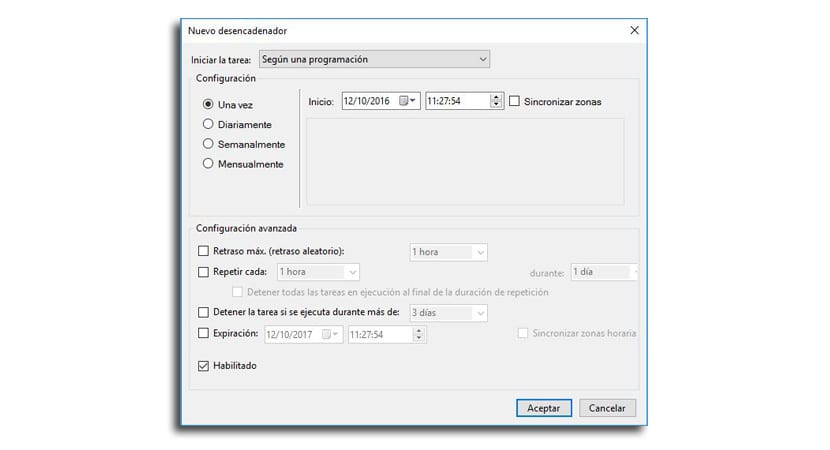
- Se usarmos "De acordo com uma programação", é interessante que usado semanalmente ou mensalmente para que tenhamos tempo para recuperar arquivos
- Agora vamos para a guia ações e clique em Novo
- Em Configuração, em «Adicione argumentos»Apresentamos o seguinte argumento e clique em OK:
/c "echo Y|PowerShell.exe -NoProfile -Command Clear-RecycleBin"
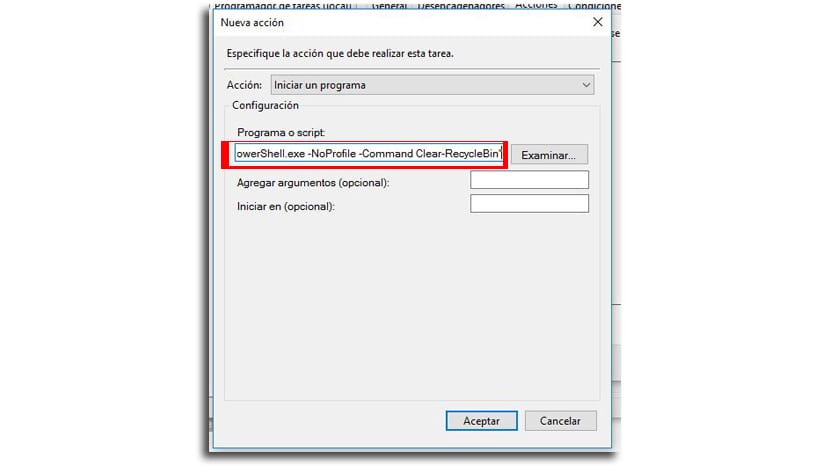
- Nós pressionamos Aceitar para completar a tarefa
Ya você o terá configurado para que a tarefa seja executada diariamente, semanalmente ou mensalmente, ou conforme você configurou na trigger.
Verifique seu código. Você comeu um passo