
"Ethernet não tem uma configuração de IP válida" É a mensagem de erro que aparece com bastante frequência na tela do nosso computador quando nos conectamos à Internet. Uma mensagem bem irritante. O erro pode ocorrer por diferentes motivos. Saber identificá-los é fundamental para aplicar a solução correspondente.
Lembre-se que quando falamos de Ethernet estamos nos referindo à parte cabeada da conexão com a Internet de um computador. Se, em vez de usar uma conexão WiFi, escolhermos a opção de conectar nosso equipamento diretamente ao roteador, o que precisamos é de um cabo Ethernet. Isso garante que podemos aproveitar toda a velocidade e potência da conexão, além de evitar os inconvenientes que as conexões sem fio costumam gerar.

Por que esse erro ocorre?
A origem do erro "Ethernet não tem uma configuração de IP válida" pode ser muito diversa, embora encontremos algumas pistas importantes na própria mensagem: o direção IP, que é o número que identifica todos os computadores ligados à mesma rede, não está sendo reconhecido.
Esta falha é registrada em outros indicadores do computador. Por exemplo, ele exibe um triângulo de erro amarelo com o ponto de exclamação no canto interno esquerdo da tela. Também o encontramos quando vamos "Centralizar rede e compartilhamento", tentando resolver o problema. Aí aparece a mensagem de erro “rede não identificada”.
Portanto, a mensagem apenas nos informa que ocorreu um erro de atribuição de IP após conectar o roteador e o computador, mas qual é a sua origem? As motivos mais comuns geralmente são os seguintes:
- Um valor incorreto na máscara de sub-rede do computador.
- Erros de gateway.
- Problemas de DNS.
- Falhas do Windows, geralmente devido à falta de atualizações.
Soluções para 'Ethernet não possui uma configuração de IP válida'
Levando em consideração que os motivos que podem levar a esse erro são diferentes, listaremos as maneiras mais adequadas de resolvê-lo. É melhor experimentar cada um deles na ordem em que os apresentamos:
Verificações prévias
Antes de entrar nas soluções reais, é uma boa ideia descartar os problemas mais óbvios. Então, vamos realizar as seguintes verificações para descartá-los:
- Verifique se o IP está no modo automático. Para isso, faremos o seguinte:
-
- Vamos la "Centro de rede e compartilhamento", onde selecionaremos a opção de "Mudar para as configurações do adaptador."
- Clicar com o botão direito abrirá a janela "Propriedades Ethernet".
- Lá nós iremos "Propriedades: Protocolo de Internet versão 4 (TCP/IPv4)".
- Nesta seção verificamos se a opção está ativada "Obter um endereço IP automaticamente."
- Verifique o roteador para verificar se o protocolo DHCP está ativado.
- Reinstale o driver da placa de rede através destes passos:
- Vamos la "Administrador de dispositivos".
- Lá nós selecionamos "Adaptadores de rede."
- Na lista que aparece, selecionamos nosso cartão e, com o botão direito, escolhemos "Desinstalar".
- Por fim, reiniciamos o computador.
Reinicie o roteador e o computador

Sim, uma solução bastante grosseira, mas funciona bem em muitos casos, e não apenas para resolver o problema de 'Ethernet não possui uma configuração de IP válida', mas também muitos outros. Para o Ligue e desligue, ambos os dispositivos se reconectam novamente. Dessa forma, é bem provável que os pequenos erros pontuais que antes dificultavam a conexão tenham desaparecido.
Para que este procedimento funcione, é aconselhável deixar ambos os dispositivos desligados por alguns minutos antes de ligá-los novamente. Se depois disso o erro persistir, você terá que tentar reiniciar tanto computador quanto roteador.
Redefinir configurações de conexão
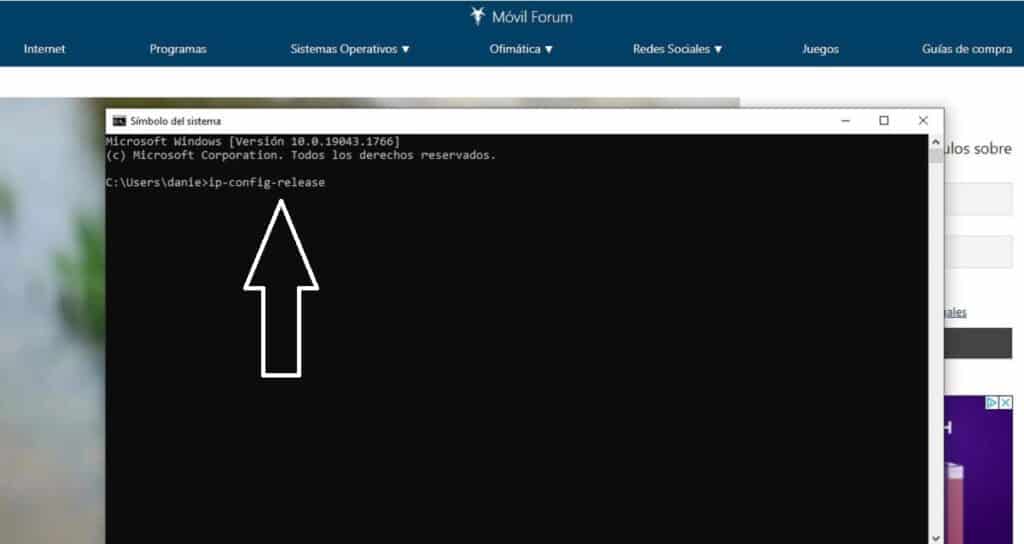
Em outras palavras, volte ao ponto de partida, no primeiro minuto da partida. Para modificar os valores de configuração da conexão, você precisa ter permissões de administrador. Isto é como proceder:
- Primeiro de tudo, abrimos o menu Iniciar e digitamos "Cmd". A janela do prompt de comando será exibida.
- Nele, escreveremos os três seguintes comandos, pressionando Enter após cada um deles:
- lançamento do ipconfig
- ipconfig-flushdns
- ipconfig-renovação
Para salvar as alterações, você deve reiniciar o sistema.
Redefinir soquetes TCP IP
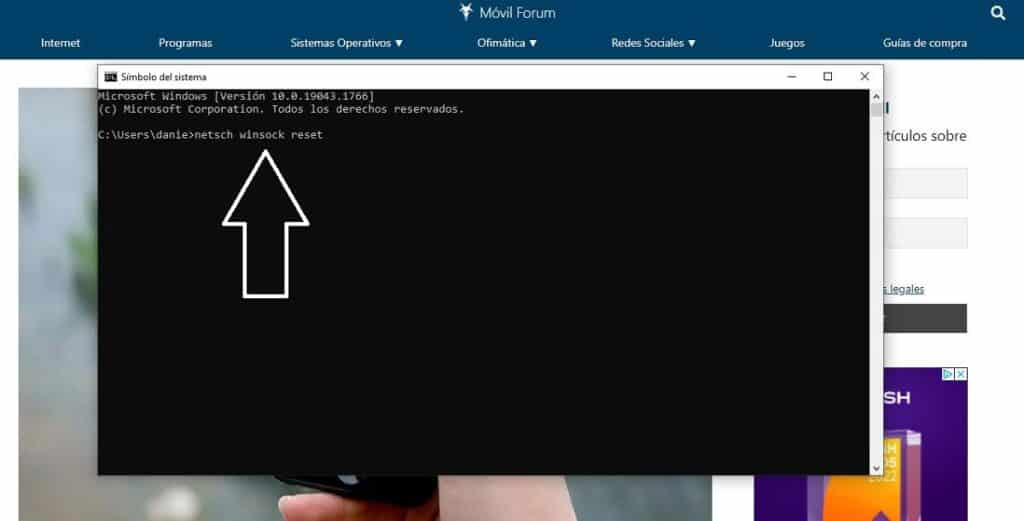
Os soquetes são os elementos que possibilitam a troca segura de dados entre dois programas. Pode acontecer que a origem do erro que nos interessa neste post seja encontrada assim. Para resolvê-lo, você deve proceder para redefini-lo seguindo estas etapas:
- Novamente abrimos o menu iniciar e escrevemos "Cmd" para abrir a janela do prompt de comando.
- Antes de dar o próximo passo, desconecte o cabo Ethernet do computador.
- Feito isso, escrevemos o comando netsh winsock reset e clique Entrar.
Quando o processo estiver concluído, você deve reiniciar o computador e conectá-lo novamente ao roteador com o cabo Ethernet. O erro desaparecerá.
Alterar o DNS
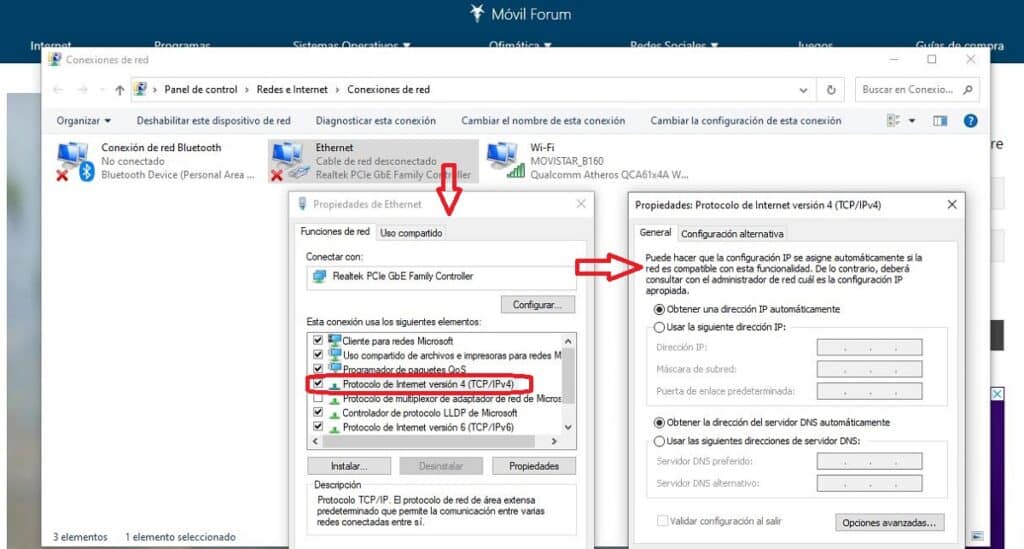
Outra solução antiga que às vezes é útil para se livrar do problema 'Ethernet não tem uma configuração de IP válida'. A ideia é testar alterar DNS manualmente por alguns DNS recomendados, que serão diferentes daqueles que nosso operador de internet nos forneceu. É assim que se faz:
-
- Nós pressionamos Windows + R e na caixa que aparece escrevemos ncpa.cpl
- Em seguida, pressione Enter para abrir a janela de configuração Conexões de rede.
- Com o botão direito clicamos em "Propriedades Ethernet".
- Lá, na lista, selecionamos a opção "Protocolo de Internet versão 4 (TCP/IPv4)".
- Agora você tem que ativar a opção "Use os seguintes endereços de servidor DNS" e digite o novo DNS que deseja usar.
O que escrever como novo DNS? Uma boa ideia é tentar com OpenDNS, cujos DNS primário e secundário são 208.67.222.222 e 208.67.220.220. Outros usuários aconselham usar o DNS do Google. Seus endereços são 8.8.8.8 e 8.8.4.4. Há também a opção de Cloudflare 1.1.1.1 e 1.0.0.1.
Se, após alterar o DNS, o problema desaparecer, a decisão de manter o novo DNS será nossa. Se este não for o caso, ele poderá ser obtido automaticamente novamente, embora seja necessário continuar procurando a origem do erro.
Reconfiguração manual de propriedades da Internet
O último cartucho: fazer o trabalho do roteador de atribuição automática de um IP com nossas próprias mãos. Para isso, seguiremos os mesmos passos explicados na seção anterior, mas introduzindo uma alteração após o passo número 4: neste ponto, clicamos no botão «Propriedades» e, na janela que se abre depois, verificamos se a opção “Obter endereço do servidor DNS automaticamente” está ativada, que pode ter sido desativado por engano.
Para finalizar, você deve reiniciar o roteador e tentar novamente.