
Desde a chegada do Windows 8, clicar duas vezes em um arquivo no formato ISO o monta automaticamente em uma unidade de disco virtual. Sem dúvida, isto é algo que pode ser bastante útil, pois evita a instalação de programas de terceiros para isso, mas se, por exemplo, pretende iniciar o seu computador a partir desta unidade, não o conseguirá, pois você precisará gravar a imagem ISO em uma mídia externa.
Neste caso, o método mais difundido hoje é o de gravar os arquivos ISO em uma unidade de armazenamento USB, mas a verdade é que isso requer programas de terceiros e semelhantes. No entanto, se você preferir ir para métodos mais clássicos, ou se preferir fazer isso diretamente com as próprias ferramentas do Windows a coisa mais fácil é gravar seu arquivo ISO em um disco, CD ou DVD.
Como gravar arquivos ISO em uma unidade de disco
Em primeiro lugar, é claro que existem alguns requisitos que devem ser atendidos para isso. Um deles é aquele sua equipe tem um gravador e leitor de disco para poder realizar o processo como é lógico, e outra é que você tem um disco. Neste caso, deve-se levar em consideração o armazenamento do mesmo, pois nem sempre será possível gravar uma imagem ISO nele se acontecer de ocupar muito. Por este motivo, e para evitar falhas, recomendamos compre discos do tipo DVD + R DL (8,5 GB de armazenamento).
Com isso em mente, para começar você deve inserir um disco vazio na unidade de CD / DVD do seu computador. Em seguida, localize a imagem ISO para gravar com o explorador de arquivos do Windows e, em seguida, clique com o botão direito no arquivo e selecione a opção "Gravar imagem de disco", para abrir o gravador pré-instalado com o sistema operacional.
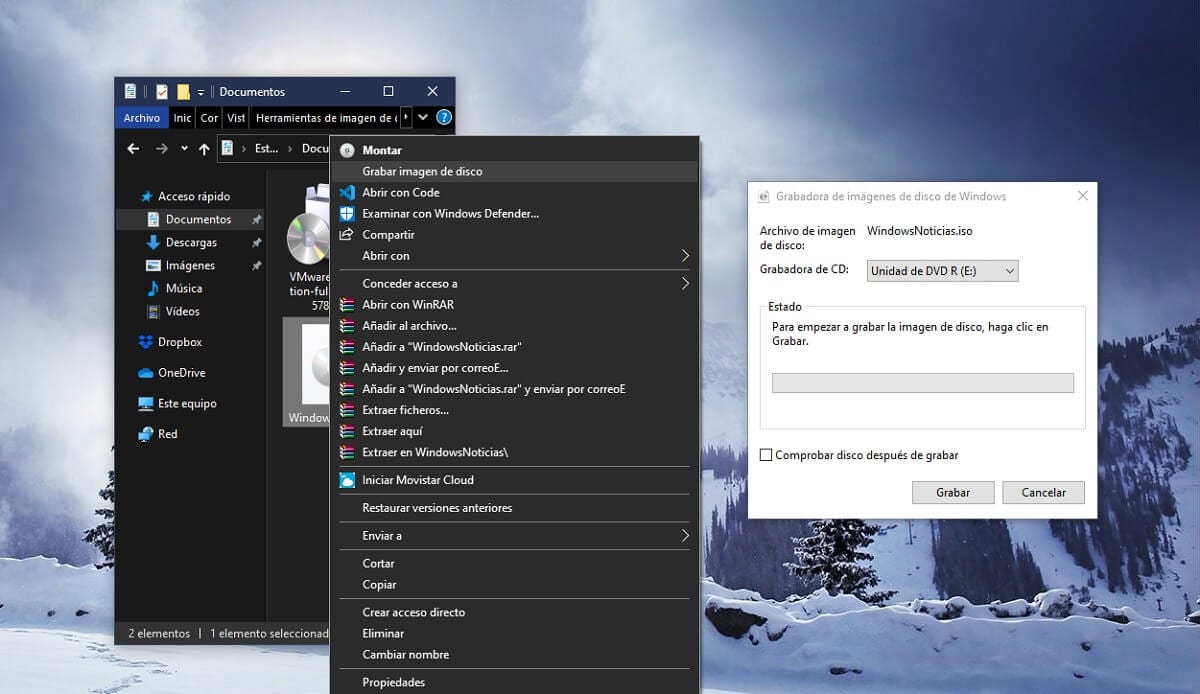

Finalmente, no gravador de imagem de disco você só terá escolha o gravador que deseja, bem como selecione se deseja que o disco seja verificado depois de gravado e clique no botão iniciar para iniciar o processo. Se tudo correr bem, em poucos minutos você terá seu disco pronto para usar onde quiser.