
O Windows 10 é responsável por proteger nossos dados e arquivos ao máximo. Algo que seja importante caso haja uma falha ou problema no sistema operacional. Além disso, temos acesso a uma série de ferramentas que também podem ser úteis ou interessantes neste tipo de situação. Um recurso que muitos não conhecem é o histórico de arquivos.
Portanto, a seguir vamos contar tudo sobre este histórico de arquivo no Windows 10. Visto que se apresenta como uma ferramenta que pode ser muito útil neste tipo de situação, o que nos permitirá gerir melhor os ficheiros e protegê-los caso algo aconteça.
O que é histórico de arquivos no Windows 10

Por seu nome, podemos deduzir algo sobre o que essa ferramenta pode ser. O histórico de arquivos é uma ferramenta que foi criada para ajudar os usuários a manter seus dados pessoais seguros. É uma ferramenta que podemos ativar e configurar em nosso computador Windows 10 a qualquer momento, para que funcione automaticamente.
Esta história é responsável por fazer cópias de backup de arquivos e dados temos no computador. Para que sempre estejam seguros. Portanto, se algo acontecer em nosso computador com Windows 10, sabemos que tudo estará seguro, porque essas cópias de backup foram feitas.
Uma das vantagens deste histórico de arquivo é que ele é muito personalizável. Podemos escolher quais pastas queremos que sejam protegidas por essas cópias de backup. Assim, podemos dar prioridade a determinados arquivos ou dados no computador. Você também pode determinar os tipos de arquivos que deseja copiar. Dependendo de como o computador é usado ou da profissão de alguém, pode haver arquivos mais importantes.
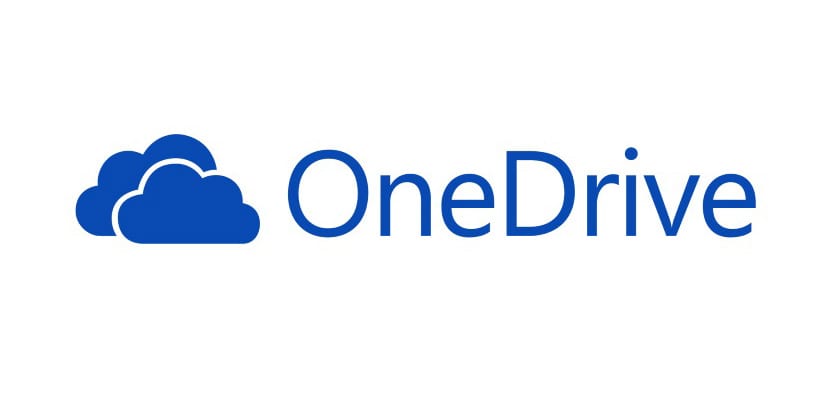
Como ativá-lo
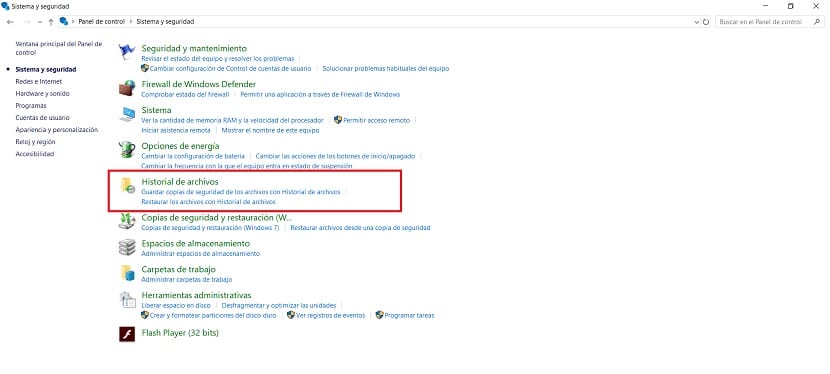
Por padrão, no Windows 10, descobrimos que este histórico de arquivo está desabilitado. Portanto, antes de começar a utilizá-lo em nosso caso, a primeira coisa que devemos fazer é proceder à sua ativação no computador. Esta ferramenta está localizada no painel de controle do seu computador. Então é para lá que teremos que ir.
Em seguida, abrimos o painel de controle, procurando o termo na barra de pesquisa do computador. Uma vez dentro deste painel de controle, temos que entrar na seção Sistema e segurança, que normalmente é a primeira na tela. Em seguida, temos que entrar na seção de histórico de arquivos, que é uma das que aparecem na tela nesse caso. Nesta seção, a primeira coisa que devemos fazer é proceda à ativação do mesmo. Há um botão no canto inferior direito para pressionar para fazer isso.
Então podemos começar com a configuração dele em todos os momentos. Podemos ver isso no lado esquerdo da tela temos a opção chamada selecionar unidade. Isso nos permite escolher de qual unidade de disco queremos fazer as ditas cópias de backup, para que sejam salvas neste histórico de arquivos e não percamos dados a qualquer momento quando estivermos usando nosso computador com Windows 10. Podemos escolher a unidade ou unidades que desejamos a este respeito.

Na próxima etapa, é permitido definir a frequência com que queremos que essas cópias sejam feitas segurança que compõe o histórico do arquivo. Cada usuário deve determinar o que considera apropriado para o seu caso, com base no uso que faz do computador e na quantidade de arquivos e dados que possui nele. Lembre-se de que sempre podemos ajustar isso, portanto, se você escolher algo e isso não convencê-lo, você pode configurá-lo novamente no futuro. Desta forma, já o configuramos em nosso computador com Windows 10.