As atualizações representam um dos elementos mais importantes do Windows porque têm implicações em todas as áreas do sistema. Em outras palavras, não atualizar seu computador pode causar problemas não apenas de desempenho, mas também de compatibilidade e segurança. Porém, O Windows Update nem sempre funciona corretamente e, às vezes, podemos receber um erro indicando que "Não foi possível concluir as atualizações".
A este respeito, vamos aplicar um protocolo de solução de problemas para esse erro. Isso significa que iremos do mais simples ao mais complexo que podemos fazer pela sua solução.
Por que o Windows lança "Não foi possível concluir as atualizações"?
Existem muitos fatores que podem afetar a presença do erro "Não foi possível concluir as atualizações". Para ver isso com mais clareza, precisamos entender o processo pelo qual o sistema passa para instalar as atualizações.. Para simplificar, vamos fazê-lo em 4 passos:
- Preparar o sistema para instalação: Consiste em verificar se há atualizações disponíveis para o equipamento.
- Baixe as atualizações: se houver, ele se conecta aos servidores da Microsoft e baixa os arquivos necessários.
- instalação: é todo o processo de incorporação das atualizações ao sistema.
- Reiniciar: é quando as alterações entram em vigor e também quando aparece o erro que hoje nos preocupa.
Conhecendo esses 4 pontos, podemos ver que os problemas podem ser gerados nos 3 últimos. Ou seja, durante o download, ao obter algum arquivo corrompido. No meio da instalação, ao tentar instalar o arquivo corrompido e na reinicialização, quando o sistema não consegue aplicar as alterações, pois de fato a atualização falha.
Etapas para corrigir este erro
Em seguida, vamos definir uma série de etapas que podem resolver o problema com as atualizações. Como mencionamos antes, Iremos dos processos mais simples aos mais complexos para instalar as melhorias sem inconvenientes.
Excluir atualizações baixadas
Nossa primeira operação será remover os arquivos de atualização que foram baixados pelo Windows Update. A ideia é descartar a existência de arquivos corrompidos que interrompam a instalação. Para começar, abra um prompt de comando com permissões de administrador digitando CMD no menu Iniciar. Você verá a opção de inicializar com privilégios no lado direito da interface.
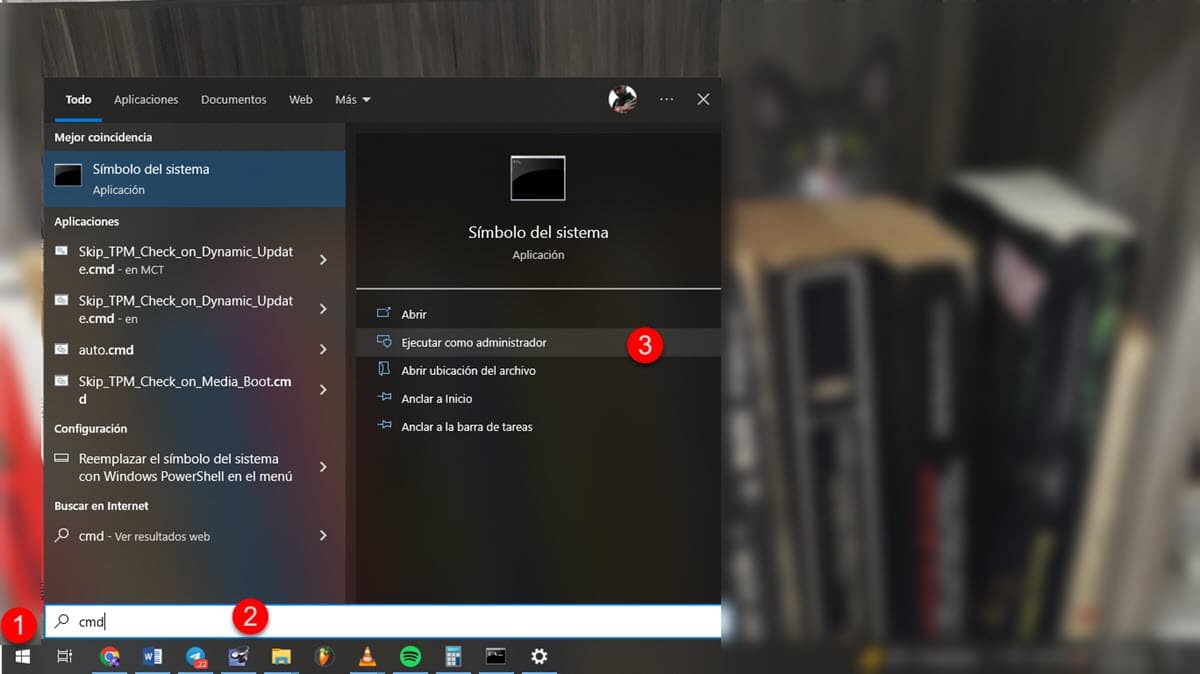
Agora, temos que parar o serviço dedicado ao Windows Update. Nesse sentido, digite: net stop wauser e pressione Enter.
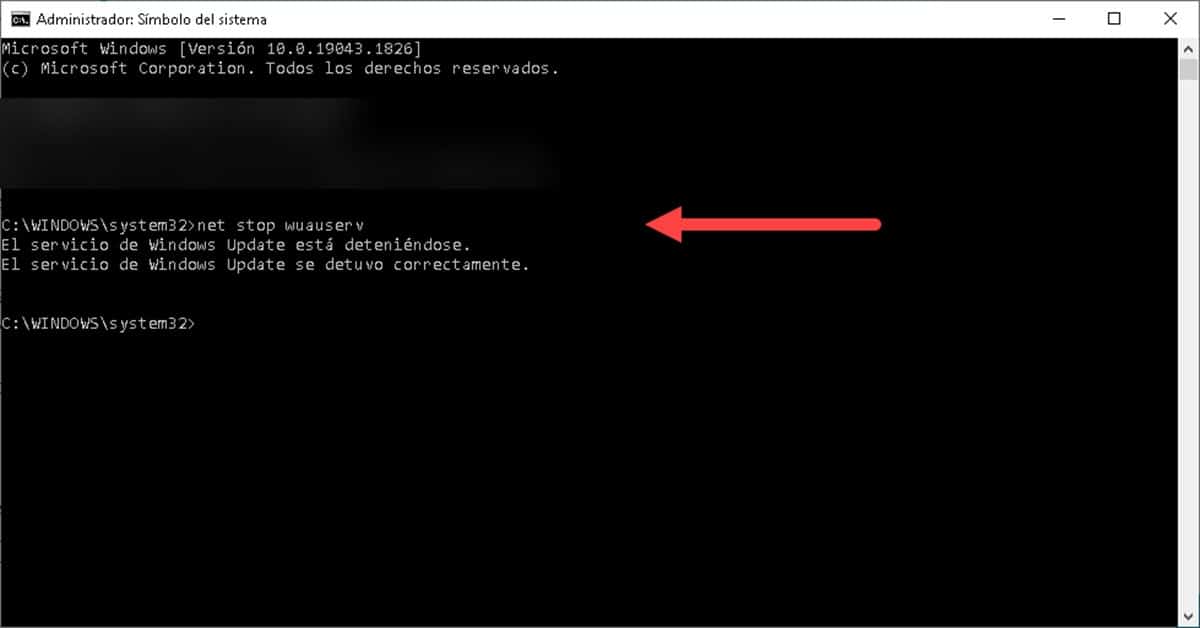
Em seguida, digite: bits de parada de rede e pressione Enter. Essas etapas são necessárias para evitar que o Windows impeça você de excluir os arquivos de atualização.
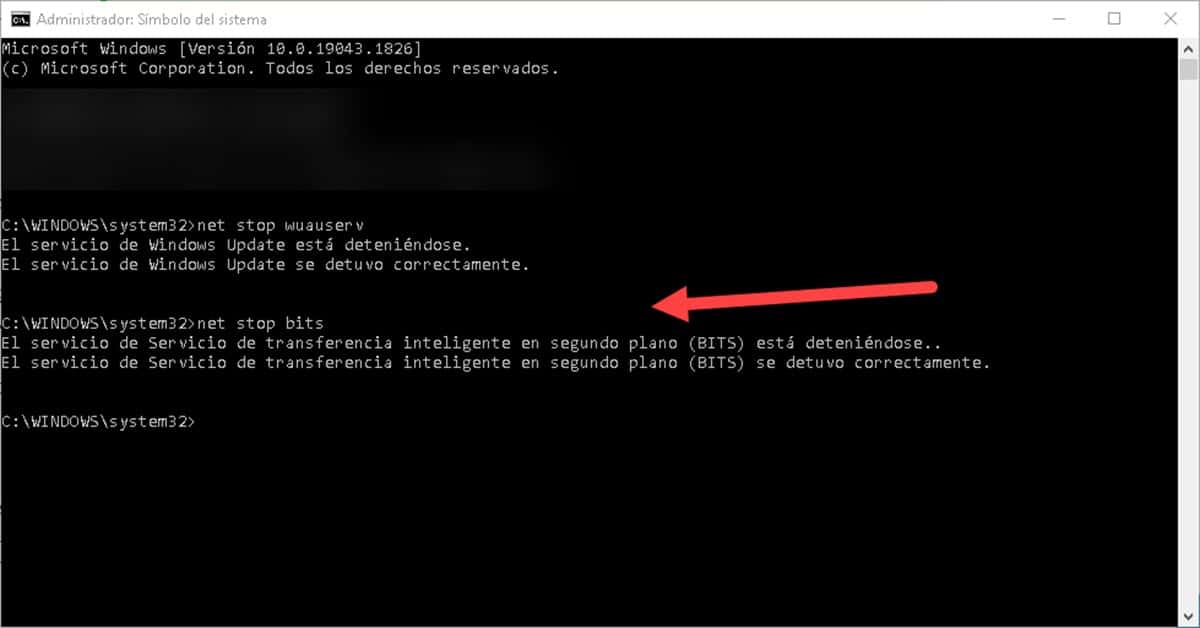
Imediatamente, passaremos a excluir o conteúdo da pasta onde as atualizações do Windows estão armazenadas. Nesse sentido, vá para o seguinte caminho no Windows Explorer: C:\Windows\SoftwareDistribution
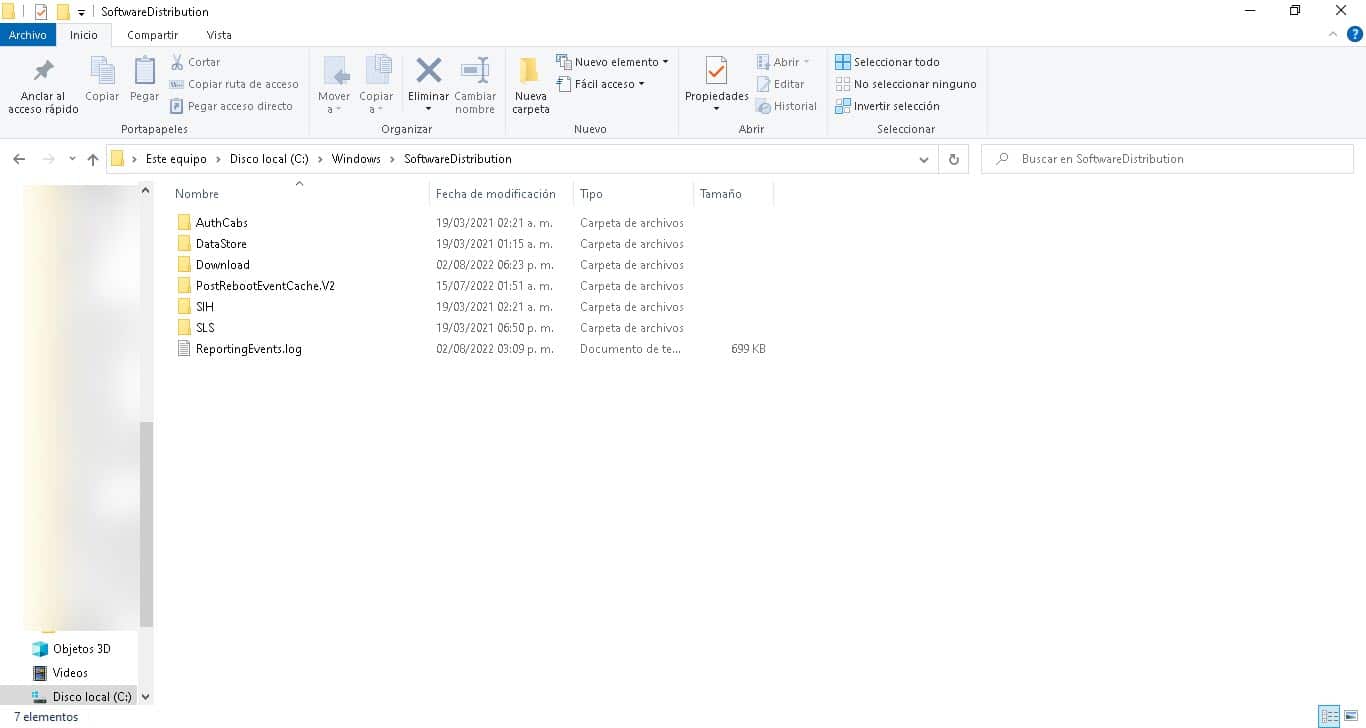
Uma vez lá, exclua todo o conteúdo do diretório. Se você receber algum erro, renomeie a pasta SoftwaareDistribution e exclua-a. O sistema criará um novo na próxima tentativa de baixar os arquivos.
Finalmente, devemos reiniciar os serviços que paramos no início. Portanto, vá para o prompt de comando aberto anteriormente e digite os seguintes comandos, pressionando Enter ao final de cada um:
net start wuauserv
bits de início da rede
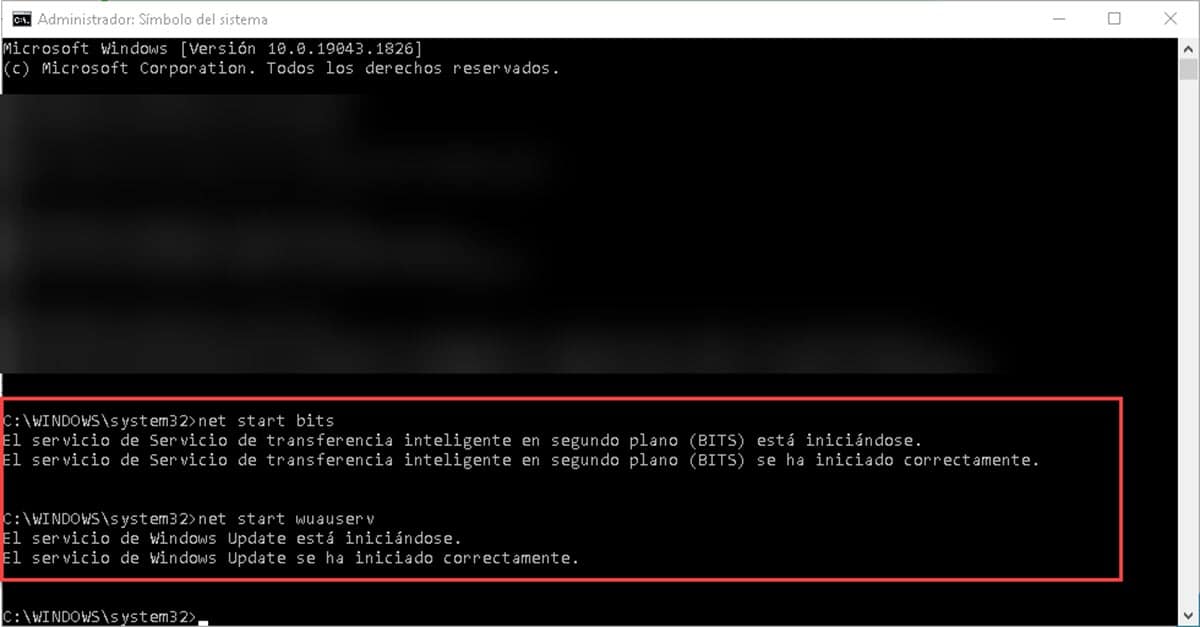
Ao terminar, acesse o Windows Update e inicie o processo de busca e instalação de atualizações, para verificar se o problema persiste.
Verifique a hora e o fuso horário atuais do sistema
A hora do sistema é um daqueles elementos que tendemos a ignorar e que pode ser fonte de vários problemas, principalmente em processos relacionados à internet. Isso ocorre porque a hora e o fuso horário servem como elemento de sincronização com os servidores.. Assim, quando temos o horário errado, as solicitações feitas à rede são rejeitadas.
Portanto, é necessário verificar se esses aspectos estão configurados corretamente. Para fazer isso, clique com o botão direito do mouse na hora e selecione a opção “Definir data e hora”.
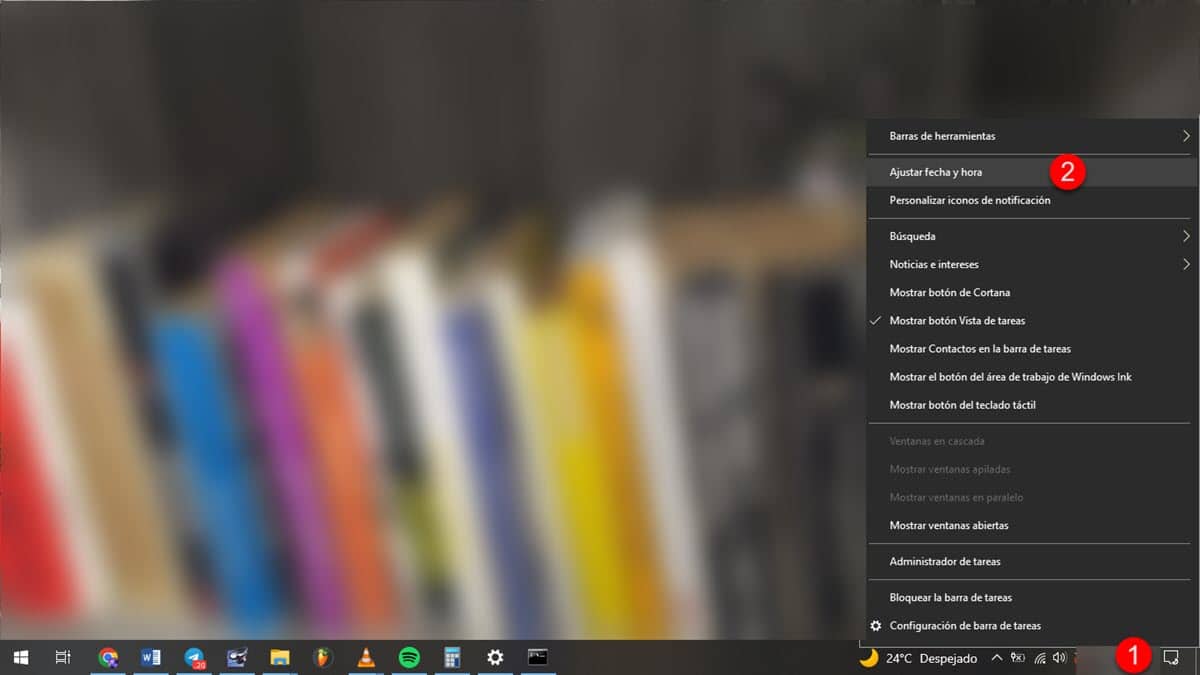
Isso exibirá uma nova janela com todas as opções que você precisa verificar.
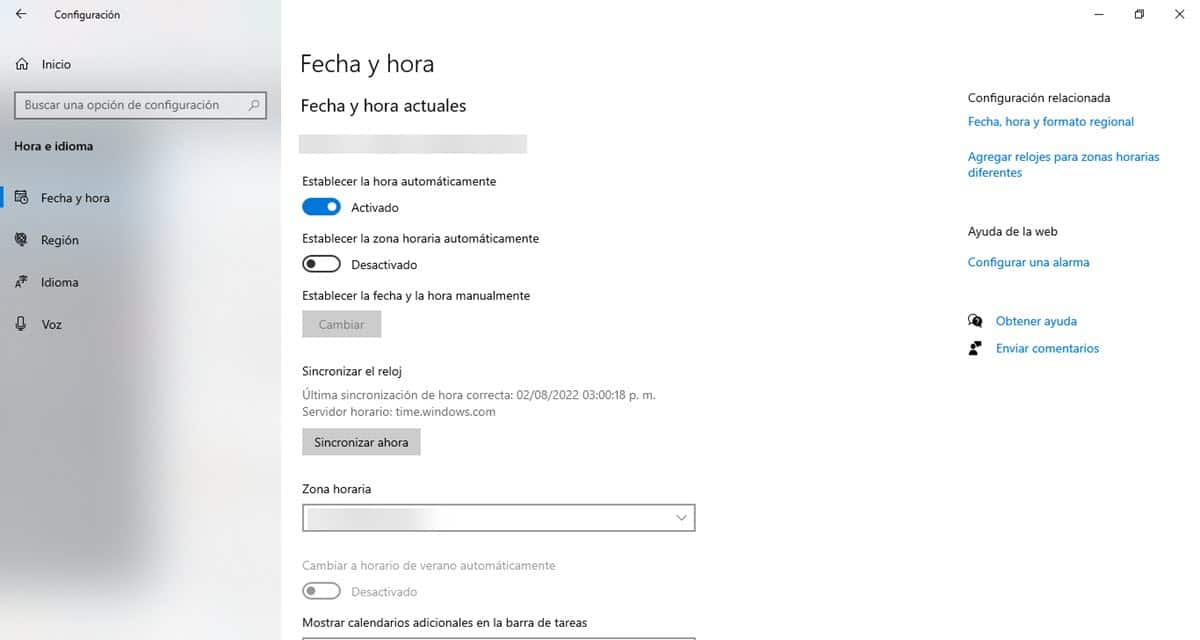
Quando terminar, tente novamente para verificar e instalar as atualizações.
Verifique o espaço em disco
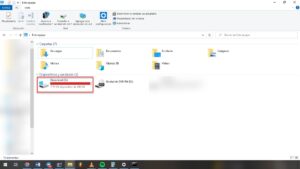
Como você deve ter percebido, as atualizações nada mais são do que arquivos que são baixados e instalados no computador, como se fossem mais um programa. Isto quer dizer que, ocupam espaço no disco rígido e que é necessário verificar se temos disponibilidade suficiente para os arquivos que estão sendo baixados.
Se você tiver menos de 20 GB de armazenamento, é melhor começar a mover e excluir dados para dar ao sistema mais espaço para atualizações.
Desativar antivírus
Os antivírus são soluções de software necessárias, mas às vezes podem gerar conflitos em determinados processos. Por exemplo, é comum não conseguir navegar na internet porque o firewall da solução instalada impede isso. Da mesma forma, as verificações do sistema às vezes impedem a execução de outros processos, o que também pode afetar o download de atualizações.
A este respeito, será necessário desabilitar o antivírus que você possui em seu computador e tentar o processo de download e instalação. Isso permitirá descartar se o problema é de fato esse software e encontrar uma solução menos radical para esses casos.
Execute o Solucionador de problemas do Windows Update
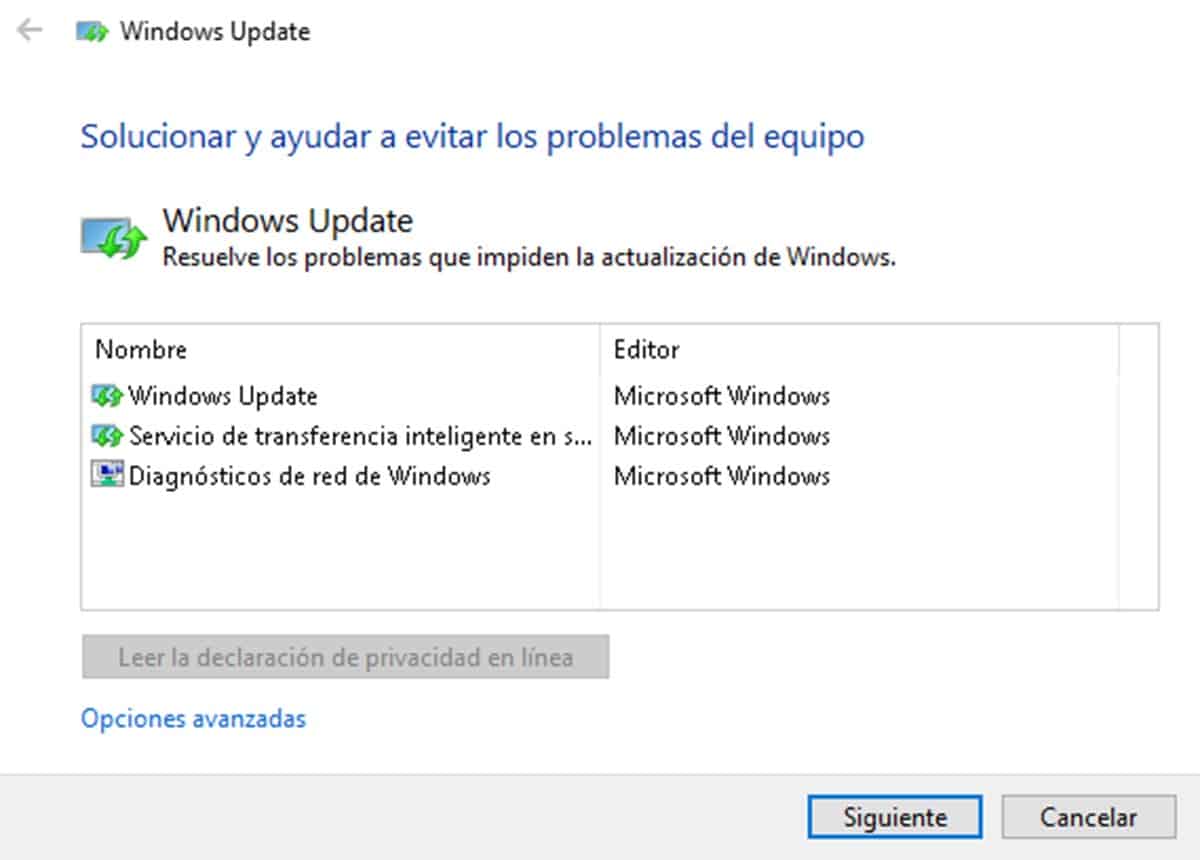
Nossa última opção para resolver o erro que indica "Não foi possível concluir as atualizações" é usar o Solucionador de problemas do Windows Update. É um pequeno executável que analisará a área de atualização do sistema para encontrar falhas e resolvê-las.
Seu uso é muito simples, basta baixar o arquivo, clicar duas vezes para iniciá-lo e seguir as instruções do assistente para iniciar. A resolução do problema também é feita automaticamente, embora haja casos em que o software dará recomendações que você deve aplicar. Esqueça, siga este link.