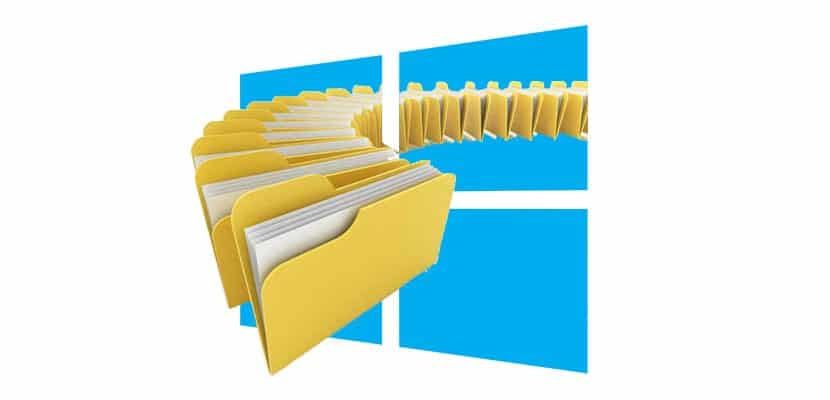
Os atalhos de teclado tornaram-se um dos as ferramentas mais poderosas que qualquer sistema operacional nos oferece. Cada nova versão do Windows, como todas as atualizações correspondentes, nos oferece uma série de atalhos de teclado com os quais podemos aumentar nossa produtividade, não tendo que usar o mouse continuamente.
Atalhos de teclado são especialmente úteis quando temos que realizar alguma tarefa repetitiva, ou quando não queremos perder a concentração quando estamos escrevendo um documento, executando uma tarefa ... Ter que soltar o teclado para usar o mouse nos faz perder a concentração em muitas ocasiões.
Se você usa regularmente o Windows File Explorer, mostramos abaixo todos os atalhos de teclado disponíveis hoje para este aplicativo. Esses atalhos não são apenas compatíveis com o Windows 10, mas também com as versões mais recentes do sistema operacional da Microsoft, como Windows 7, Windows 8.X e Windows 10, embora muitos deles eles também funcionam perfeitamente no Windows Vista e no Windows XP.
[tabela]
Alt + D, selecione a barra de endereço
Ctrl + E, selecione a caixa de pesquisa
Ctrl + F, Selecionar caixa de pesquisa
Ctrl + N, abre uma nova janela
Ctrl + W, fecha a janela ativa
Ctrl + roda do mouse, altera o tamanho e a aparência dos ícones de arquivos e pastas
Ctrl + Shift + E, mostra todas as pastas na pasta selecionada
Ctrl + Shift + N, Criar uma nova pasta
Num lock + asterisco (*), mostra todas as subpastas da pasta selecionada
Num Lock + sinal de mais (+), mostra o conteúdo da pasta selecionada
Num lock + sinal de menos (-), Recolher a pasta selecionada
Alt + P, Mostrar painel de visualização
Alt + Enter, abre a caixa de diálogo Propriedades para o item selecionado
Alt + Seta para a direita, Exibir a próxima pasta
Alt + seta para cima, exibe a pasta que continha a pasta
Alt + Seta para a Esquerda, Exibir Pasta Anterior
Backspace, ver a pasta anterior
Seta para a direita, mostra a seleção atual se recolhida ou selecione a primeira subpasta
Seta para a esquerda, reduz a seleção atual se estiver expandida ou selecione a pasta que continha a pasta
Fim, mostra a parte inferior da janela ativa
Iniciar, mostrar o topo da janela ativa
F11, maximizar ou minimizar a janela ativa
[/mesa]