
A tecnologia SSD é, sem dúvida, o futuro das unidades de armazenamento. Seus Características, muito superiores aos de qualquer disco rígido convencional, oferecem melhores benefícios no desempenho geral e no consumo de energia. E embora seu principal problema atual seja o preço, aos poucos eles são padronizados e introduzidos como um componente básico da configuração de qualquer computador.
A seguir, explicaremos quais etapas devemos seguir para configurar nosso sistema operacional Windows (da versão 7 em diante) e obtenha o melhor desempenho para este tipo de unidades ao mesmo tempo nós estendemos sua vida útil.
1. Verifique a versão do firmware do disco SSD e o chipset da placa-mãe
Primeiro, devemos ir ao site do fabricante e verificar se nossa unidade SSD tem o firmware mais recente acessível. Desde que uma unidade é fabricada, novas atualizações surgiram no dispositivo que tendem a melhorar seu desempenho e resolver problemas que não foram encontrados durante sua produção. Por este motivo, cada empresa costuma ter um utilitário que nos permite verificar a versão do firmware do nosso equipamento e compará-la com a mais recente disponível.
No nosso caso, temos uma unidade SSD da marca Trascend. Acessando o site do fabricante e procurando o utilitário específico, geralmente na categoria "Suporte", podemos encontrar o aplicativo que me permite verificar e atualizar o firmware do disco.

Devemos observar que este processo geralmente é destrutivo com os dados, por isso devemos primeiro tomar os devidos cuidados e fazer uma cópia dos nossos dados em local seguro.
Em seguida, devemos verificar se nosso sistema operacional tem o drivers mais recentes para nossa placa-mãe. Embora o Windows seja capaz de usar drivers genéricos para determinados dispositivos, a especificidade do chipset de acordo com cada fabricante torna altamente recomendável a instalação de drivers específicos para o nosso hardware.
Portanto, devemos visitar o site do fabricante de nossa placa-mãe e baixar os drivers mais recentes de lá. Como no caso anterior, as seções "Suporte" e "Downloads" costumam ser as mais adequadas. Se não sabemos qual é o fabricante da nossa placa-mãe ou não sabemos qual é o modelo, podemos usar utilitários como CPU-Z, AIDA32 ou HWiNFO.

2. Altere as configurações SATA no BIOS do computador
Em seguida, devemos acessar BIOS do nosso computador e verificar se o modo de acesso aos discos rígidos está configurado em Modo SATA AHCI.
Os passos a seguir para chegar a este menu variam de acordo com a configuração do BIOS de cada placa-mãe, portanto não podemos indicá-los. O que teremos que verificar é se a conexão do nosso drive SSD é feita usando este protocolo e não compatível com IDE, RAID ou outro.

3. Ative a função TRIM automaticamente
A função TRIM permite que o sistema operacional comunique ao SSD qual conjunto de blocos de dados ainda não está em uso e pode ser removido, mantendo assim o bom desempenho da unidade.
Para verificar se temos a função TRIM ativada, devemos acessar o console em modo administrador (Iniciar, escrevemos "cmd" sem aspas, e clicar com o botão direito do mouse no aplicativo, escolhendo "Executar como administrador").
A seguir, escreveremos:
consulta de comportamento fsutil disabledeletenotify

Se o resultado da execução for 1, como na imagem anterior, a função TRIM está desabilitada. Portanto, devemos proceder para ativá-lo executando o seguinte comando:
comportamento fsutil definido disabledeletenotify 0

Assim, além de ativar o comando TRIM, o Windows deve desabilitar certos recursos como defrag, SuperFetch e ReadyBoost.
4. Desative a desfragmentação, o SuperFetch e a indexação
Ao contrário dos discos rígidos mecânicos tradicionais, As unidades SSD não requerem desfragmentação. Na verdade, essa operação é prejudicial para eles, uma vez que operações adicionais de gravação seriam realizadas periodicamente. O sistema operacional é capaz de reconhecer esses tipos de unidades e isso é refletido pelo Desfragmentador, indicando que a fragmentação nunca ocorre.

Alguns sites recomendam desativar o serviço de desfragmentação sem realmente considerar que SSDs e discos mecânicos podem coexistir em nosso sistema. Não é incomum hoje em dia encontrar computadores onde o sistema operacional roda a partir de um disco SSD, muito rápido, mas com baixa capacidade, e o restante dos dados é armazenado em um disco tradicional, onde a capacidade de armazenamento é avaliada em relação à velocidade. Portanto, devemos indicar que desativar este serviço não é recomendado em nenhum caso. Podemos obter o mesmo resultado se desativarmos a desfragmentação, através da Configuração de Programação, para aquelas unidades específicas que implementam esta tecnologia.
SuperFetch é uma tecnologia desenvolvida pela Microsoft e presente em seus sistemas operacionais Windows desde o Windows XP. De acordo com a análise dos programas mais acessados pelo usuário, permite que sejam carregados progressivamente na memória RAM, de forma que o acesso aos mesmos seja antecipado. Porém, este serviço é desnecessário em unidades SSD, já que a velocidade de acesso aos dados neles é muito maior do que a dos discos mecânicos e não melhoraríamos o tempo de acesso aos aplicativos. Por este motivo, podemos desativar o serviço que o executa desde o Team Manager.

Finalmente, devemos também desativar dentro do sistema o indexador de conteúdo, também conhecido como Windows Search. Como o próprio nome indica, este serviço é responsável por indexar todo o conteúdo das unidades para facilitar sua busca por qualquer consulta feita pelo usuário. No entanto, se levarmos em conta a velocidade dos SSDs atuais e que as operações de indexação são frequentes e, portanto, escritos frequentes são feitos Sobre o dispositivo, devemos considerar o verdadeiro benefício em nosso sistema.

5. Desative ou mova o arquivo de paginação do sistema
A principal função do arquivo de paginação do sistema é ser capaz de oferecer a maior quantidade de memória disponível para cada programa, armazenando dados em disco que não se espera que sejam usados em um futuro próximo. No entanto, a maioria dos computadores atuais já tem pelo menos 8 GB de RAM, o suficiente para executar a maioria dos programas comuns. Desative este recurso pode nos economizar vários GB de armazenamento em nosso disco e, se não tivermos RAM suficiente e precisarmos dessa função, podemos mover sua localização para um disco tradicional.
Para isso, devemos acessar o Painel de Controle e digitar na caixa de pesquisa "performance". A seguir, selecionaremos nos resultados «Ajustar a aparência e desempenho do Windows» e em «Opções avançadas», poderemos ajustar a quantidade de RAM que desejamos ou a nova localização do arquivo de paginação.

6. Desative a função de pré-busca
A última etapa de nossa otimização dentro do sistema é desabilitar a função de pré-busca, serviço responsável por copiar arquivos abertos recentemente para áreas contíguas do disco, dentro dos discos tradicionais, para agilizar seu acesso posterior. Esta função tem pouca utilidade em discos SSD, por isso continuaremos a desativá-la e, assim, economizar um pouco de espaço de armazenamento e muitas operações de gravação na unidade.
Para desabilitar esta função, é necessário acessar o registro do sistema e modificar um valor específico de uma chave. Primeiro vamos pressionar a tecla Windows + R e escrever "regedit"; em seguida, acessaremos o Editor do Registro e navegaremos até a chave «HKEY_LOCAL_MACHINE \ SYSTEM \ CurrentControlSet \ Control \ Session Manager \ Memory Management \ PrefetchParameters »; uma vez lá dentro verificaremos o valor da chave EnablePrefetcher, que deve ser 0. Caso não tenha este valor, iremos modificá-lo conforme mostrado na imagem abaixo.
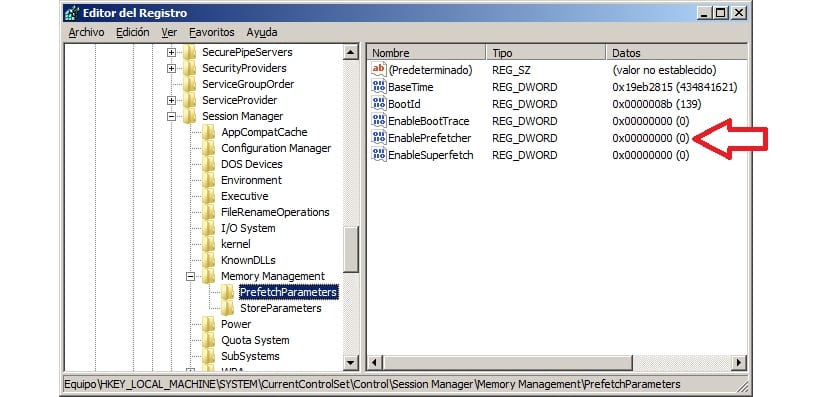

Este guia termina aqui, onde mostramos algumas das funções que podem ser realizadas em nosso sistema para poder aproveitar ao máximo nossos discos SSD, melhorando seu desempenho e estendendo sua vida útil.