
A tela de bloqueio do Windows 10 geralmente não tem um design claro. Em muitos casos, o sistema operacional faz com que a imagem de fundo mude automaticamente de vez em quando. Mas, uma das vantagens dessa versão do sistema é que temos muitas opções no que diz respeito a customização de aspectos. Entre eles, encontramos a tela de bloqueio.
Se você quiser, você pode personalizar a aparência da tela de bloqueio do Windows 10. A seguir, mostraremos as etapas para isso. Para que sua aparência seja ajustada ao que lhe parecer mais adequado. O melhor de tudo é que ser capaz de mudar isso é realmente fácil de fazer.
Existem muitos itens nesta tela, desde a imagem que aparece em segundo plano, até as informações ou notificações mostrado nele. Tudo isso é algo que podemos personalizar facilmente sem usar aplicativos de terceiros no Windows 10. Portanto, mostramos a você as etapas que devemos seguir para conseguir isso.
Personalize a tela de bloqueio
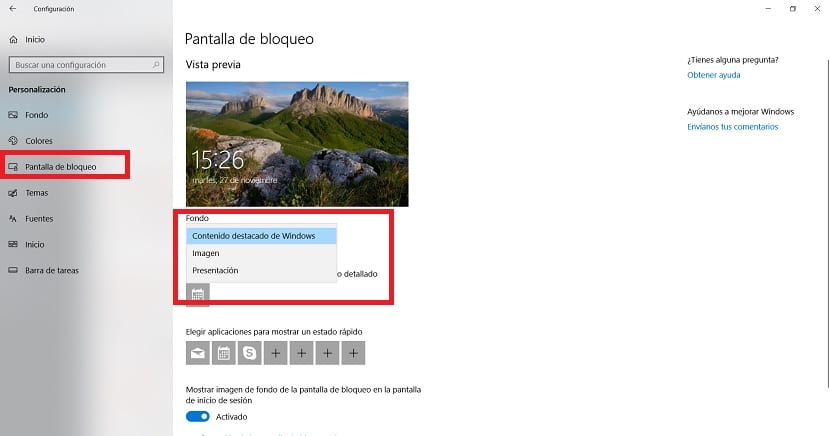
Em primeiro lugar, temos que abrir as configurações do Windows 10 no computador. Podemos ir ao menu iniciar para isso ou usar a combinação de teclas Win + I e ele será aberto diretamente. Uma vez dentro dele, temos que entrar na seção de personalização que aparece na tela. Nesta seção, examinamos a coluna à esquerda.
Lá veremos que Uma das seções que aparecem é a tela de bloqueio. Portanto, clicamos nesta opção, para que apareçam as possibilidades de configuração desta tela. A primeira coisa que sai é uma pequena amostra da aparência atual da tela de bloqueio. Se quisermos, temos a possibilidade de modificar alguns aspectos.
Já que existem três seções nesta seção de visualização. Graças a eles, podemos configurar certos aspectos dessa tela de bloqueio do Windows 10. Portanto, personalizamos sua aparência. Que seções podemos encontrar na seção de visualização?
- Conteúdo em destaque do Windows: Esta é a opção padrão, que você provavelmente ativou. Mostra-nos uma série de imagens que a própria Microsoft selecionou. Podemos indicar os que gostamos, para que o referido feed seja personalizado.
- Imagem: Esta opção nos permitirá configurar uma única imagem na tela de bloqueio, que neste caso será usada como papel de parede nela. Pode ser uma foto à nossa escolha, tanto nossa como da seleção que a Microsoft disponibiliza para nós.
- Apresentação: O Windows 10 nos dá a possibilidade de adicionar uma coleção de imagens para usar na tela de bloqueio. Podemos colocá-los todos em uma pasta e, assim, usá-los nesta apresentação. Funciona como a primeira opção, mas neste caso com nossas próprias fotos.
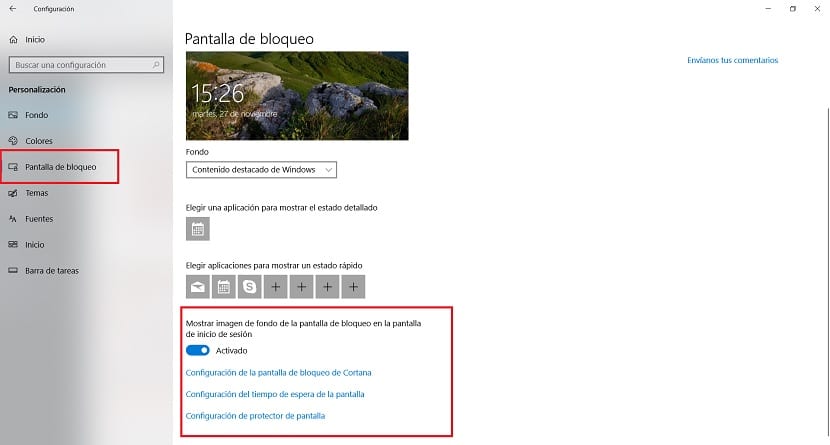
De modo que devemos selecionar a opção que melhor se adapta ao que procuramos. Quer queiramos usar nossas próprias fotos ou aquelas que a Microsoft disponibiliza aos usuários. Dessa forma, você terá um visual que mais gostamos nessa tela.
Você verá que na parte inferior da tela a opção chamada Mostrar dados curiosos sai. Esta opção está ativada por padrão no Windows 10. É esta opção que nos mostra dados curiosos na tela de bloqueio, relacionados a essas fotos. Se quisermos, temos a possibilidade de desativar esta opção de forma simples.
Além disso, temos outra seção para escolher o que queremos mostrar nesta tela de bloqueio Windows 10. Assim, podemos determinar se queremos essas notificações, ou não, ou os aplicativos que queremos. Esses são aspectos que devemos selecionar com base em nossas preferências, mas que podemos gerenciar facilmente nesta seção. Depois de terminar, já personalizamos a aparência dessa tela.