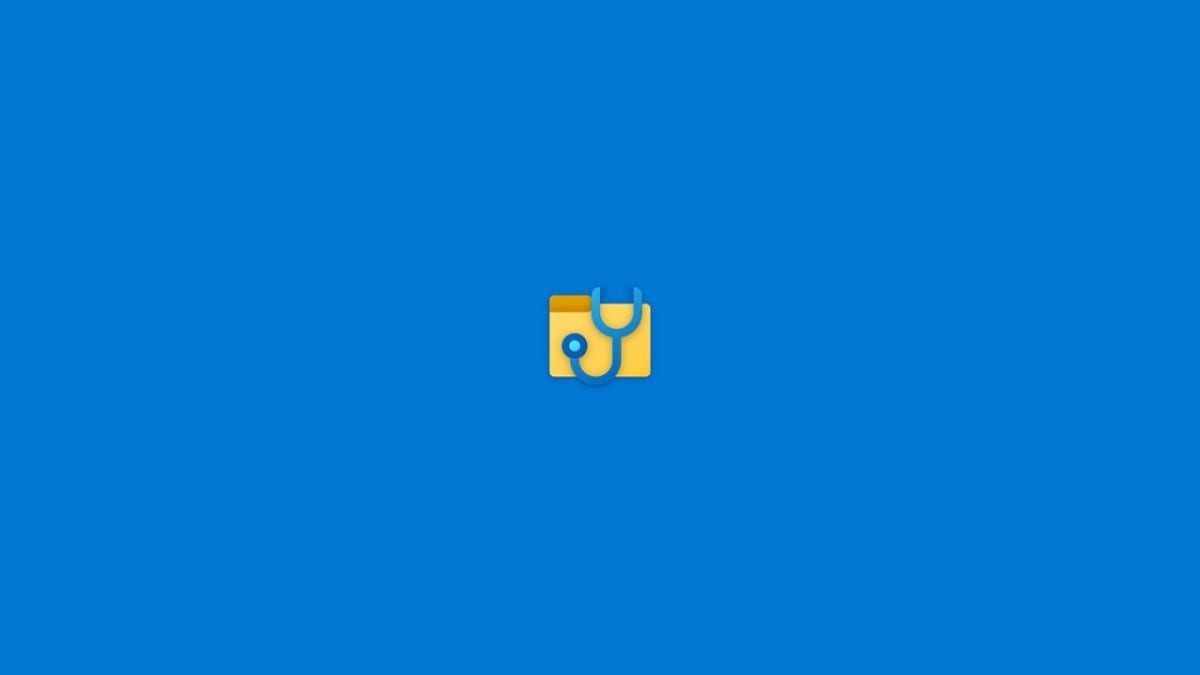
A la hora de trabajar con diferentes archivos en Windows, es posible que debido a un motivo u otro tengas algún descuido o problema, y finalmente elimines algo que después te haga falta por completo, sin posibilidad de recuperarlo por defecto al haber vaciado la papelera, por exemplo.
Este é um problema que parece difícil de resolver considerando sua aparente seriedade, mas a verdade é que muitas vezes é mais fácil de resolver do que parece. Até agora, você tinha que ir a programas de terceiros se quisesse tentar resolvê-lo, mas como é um erro bastante frequente, a Microsoft decidiu lançar uma nova ferramenta para o seu sistema que permite que você tente recuperar arquivos excluídos: Windows File Recovery.
É assim que funciona o Windows File Recovery, a ferramenta de recuperação de arquivos excluídos da Microsoft
Neste caso, trata-se de uma ferramenta relativamente recente, pois a verdade é que está disponível para Windows há bastante tempo. Portanto, sua compatibilidade é limitada ao Windows 10 e, especialmente, parece funcionar melhor com Pode atualizar do sistema. Levando esses dados em consideração, e que o programa carece de uma interface gráfica como tal, para obtê-lo você deve vá para a Microsoft Store e baixe o programa no seu computador.

A etapa de download em questão é bastante simples, pois se você já entrou com uma conta da Microsoft em seu computador, só terá que pressionar o botão Obter e em alguns segundos estará disponível. Feito isso, você terá que abri-lo e, cada vez que fizer isso, o próprio programa irá solicitar permissões de administrador por razões de segurança e ser capaz de atuar no equipamento.
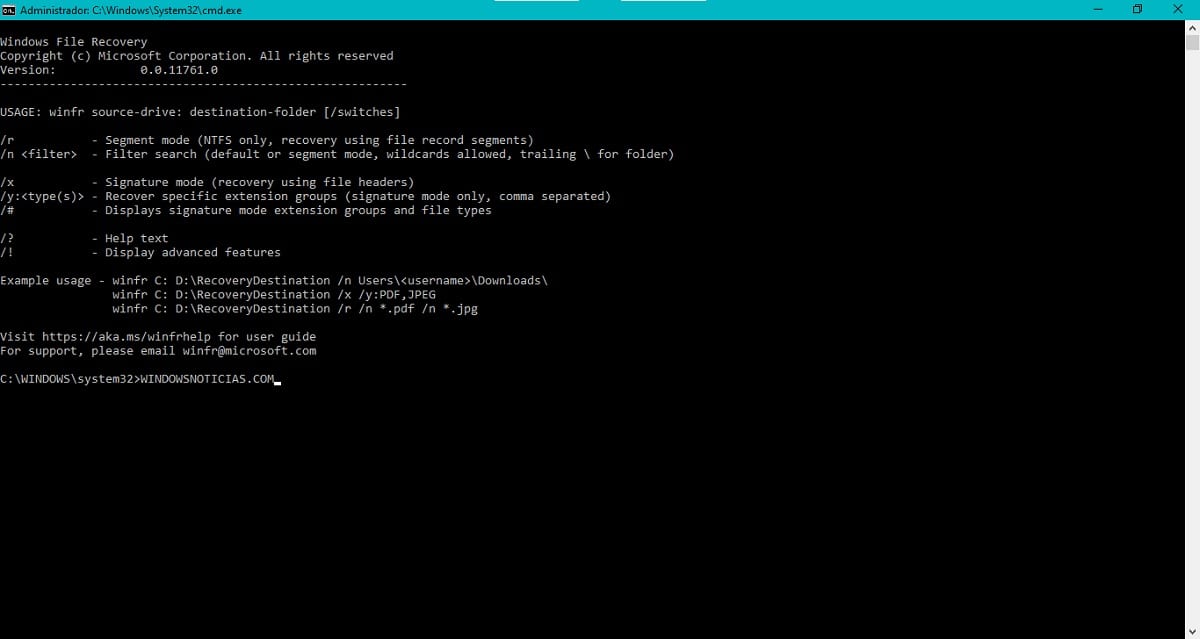
Na parte superior da janela do console de comando, algumas das instruções básicas que podem ser usadas com a Recuperação de arquivos do Windows serão exibidas. Seu uso é um tanto complexo se um console de comando não tiver sido usado antes. o CMD (prompt de comando), já que só pode ser usado desta forma no momento por não ter uma interface gráfica.

Com isso em mente, a estrutura usada como base para os comandos é a seguinte: winfr unidadorigen: unidaddestino: [switches]. Por partes, em unidadorigen: você deve entrar no letra da unidade na qual você deseja recuperar os arquivos (geralmente serão C:, uma vez que é aqui que normalmente se encontra a instalação do Windows); na parte de unidaddestino: você terá que selecionar o local onde você prefere que os arquivos recuperados sejam armazenados, por exemplo na unidade removível D:, e, a seção de [switches] será onde você terá que colocar o ação a ser tomada através do programa de acordo com as instruções que ele indica.
Neste ponto, como você pode não entender muito bem como usar este comando, vamos prosseguir para algumas demonstrações do uso do programa. Estes são exemplos que você deve adaptar às suas condições, mas você pode ter uma ideia dos usos possíveis:
winfr C: D: /n \Users\<usuario>\Documentos\Documento1.docx: usado para tentar recuperar o arquivo Document1.docx, armazenado no caminho especificado (substituindo por nome de usuário) no disco C:. Após a recuperação, ele será movido para uma pasta na unidade D:.winfr C: D: /n \Users\<usuario>\Descargas: usado para tentar recuperar o conteúdo da pasta Downloads, localizado no caminho especificado (substituindo por nome de usuário) no disco C:. Após a recuperação, ele será movido para uma pasta na unidade D:.winfr D: E: /r /n *.pdf /n *.xlsx: usado para tentar recuperar qualquer arquivo com formatos .pdf o . Xlsx, armazenado na unidade D:. Após a recuperação, eles serão movidos para uma pasta na unidade E:.winfr C: D: /r /n *telefonos*: é usado para tentar recuperar qualquer arquivo com o nome telefone armazenado na unidade C:independentemente do seu formato. Após a recuperação, ele será movido para uma pasta na unidade D:.

Com tudo isso em mente, você já deve ser capaz de recuperar seus arquivos excluídos em diferentes casos possíveis. Se tudo correr bem e o programa conseguir obter o arquivo que você deseja, será armazenado em uma nova pasta dentro da unidade que você escolheu como destino, que será nomeado recovery_ [data]. Você deve ser capaz de usá-los novamente sem nenhum problema.