
Se a Microsoft lançou a Atualização de Aniversário do Windows 10 de forma escalonada, o que significa que temos que forçar a instalação manualmente ou esperar que chegue, é porque eles podem surgem falhas prematuras que ficam instabilidade no sistema ou que algum dos periféricos dá problema.
Um desses bugs encontrados é um problema com a webcam do PC, o que significa que a experiência ideal do usuário não pode ser obtida nem mesmo usando chamadas de vídeo do Skype. Enquanto a solução para este problema é dada, abaixo você encontrará uma maneira de sair com sucesso.
De acordo com alguns usuários, felizmente eles não são todos, algumas webcams não estão funcionando corretamente após instalar a atualização de aniversário do Windows 10. A Microsoft já está ciente do problema, mas uma solução permanente para o problema não será lançada até setembro.
Felizmente, parece que há uma solução temporária para este problema nas webcams que estão sofrendo com isso e tem sido Postado por Rafael River (@WithinRafael) No Twitter. Tudo o que você precisa fazer é examinar o registro do Windows para resolver o problema até que a Microsoft o conserte.
Dito isso, saiba disso Você tem que ser muito cuidadoso ao navegar pelo registro do Windows, uma vez que qualquer modificação errada pode levar a sérios problemas. Recomenda-se que você faça um backup dos dados do seu computador antes de prosseguir.
Como resolver o problema da webcam na atualização de aniversário do Windows 10
- Usamos a combinação de teclas Tecla Windows + R para abrir o comando de execução
- Nós digitamos regedit e clique em OK para abrir o registro do Windows (aqui outras maneiras de abrir o regedit)
- Agora devemos navegue até este local:
HKEY_LOCAL_MACHINE\SOFTWARE\WOW6432Node\Microsoft\Windows Media Foundation\Platform
- Agora, clique com o botão direito na janela à direita, selecione «Novo» e entre as opções Valor DWORD (32 bits)
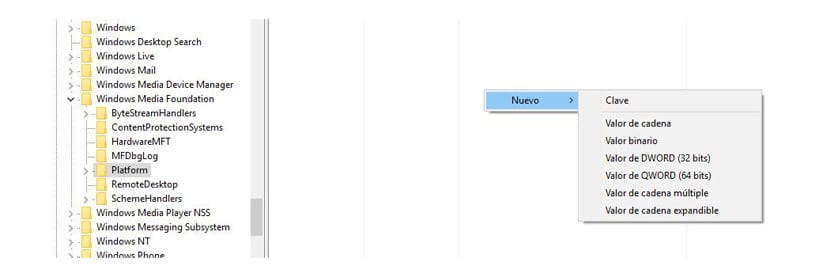
- Chamamos a entrada de EnableFrameServerMode
- Clique em Ok
- fazemos clique duas vezes na nova entrada criado e nos certificamos de que está definido como 0
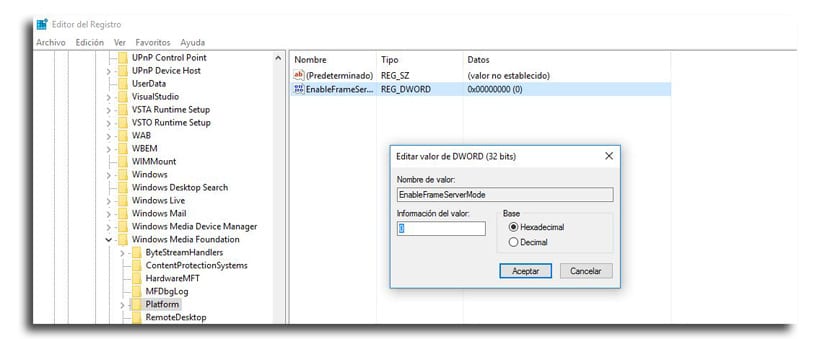
- Nós pressionamos OK ou digite no teclado
- Nós reiniciamos o computador para completar a tarefa
Ao reiniciar o computador, você não deverá mais ter esse problema. Lembre-se também exclua esta entrada para o mês de setembro, quando o problema foi corrigido.