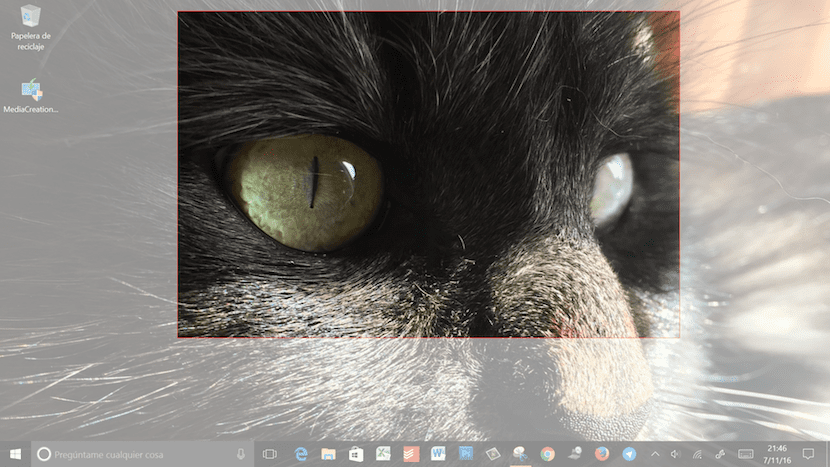
Quando se trata de compartilhar informações do nosso PC, especialmente se tivermos um problema, a maneira mais rápida é compartilhar a tela do nosso computador, embora ao longo do caminho levemos algumas informações que não temos interesse em compartilhar. Para evitar o compartilhamento de informações indesejadas, podemos editar rapidamente a captura com o editor integrado no Windows 10 e cortar todas as informações que precisamos compartilhar com terceiros, ou podemos fazer uso de um aplicativo que está instalado de forma nativa e que nos permite selecionar qual parte do a tela que queremos compartilhar com outros usuários.
Estamos a falar da aplicação de clippings que está disponível no motor de busca da Cortana ou através dos menus Iniciar> Programas> Aplicativos do Sistema. Esta aplicação foi desenhada para permitir a captura de uma parte do ecrã ou de todo o ecrã, mas a sua principal função é obter apenas uma parte dela, uma vez capturada podemos partilhá-la directamente através da aplicação com as aplicações que utilizamos habitualmente no nosso PC .
Como capturar uma parte da tela no Windows 10
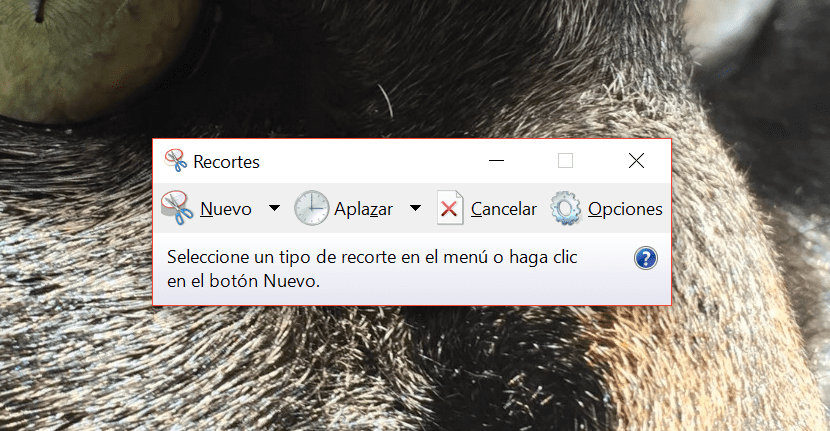
- Em primeiro lugar, e para não ficar tonto com os menus, introduza o nome da aplicação, Recortes, na caixa de pesquisa da Cortana e execute-a.
- Na parte superior do aplicativo, veremos as diferentes opções que o aplicativo nos oferece. Para capturar uma parte da tela, pressione os botões no primeiro ícone denominado Novo.
- Aí a tela mudará de cor, para uma mais acinzentada, e teremos que delimitar a área que queremos cortar com o mouse.
- Depois de delimitado, soltamos o botão do mouse e a captura será aberta no aplicativo, a partir da qual podemos salvá-la ou compartilhá-la diretamente.
Lembre-se de que sempre que fizermos uma captura, temos que salvá-la, Não podemos fazer capturas uma após a outra sem salvá-las previamente. Se a nossa intenção é guardar um grande número de screenshots, talvez o melhor a fazer seja fazer um screenshot completo do ecrã e depois recortá-lo, eliminando as informações que não nos interessam.