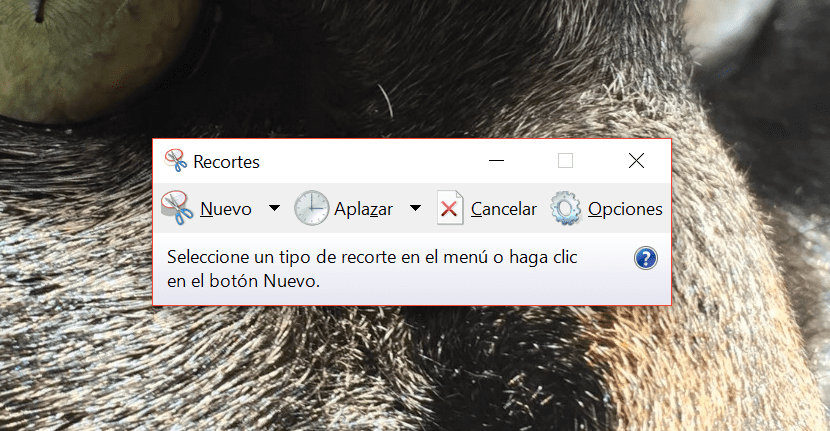
Quando estamos navegando na internet e queremos salvar uma imagem ou texto que aparece na tela, a solução mais rápida e fácil é tirar uma captura de tela, como certamente muitos de vocês fazem em seus dispositivos móveis, embora, neste caso, existam outras opções melhores.
Praticamente desde as primeiras versões do Windows, a Microsoft nos permite fazer capturas de tela. Embora no início, não tínhamos nenhum aplicativo nativamente Para isso, tínhamos o botão Print Screen (Print Screen), um botão localizado no lado direito do teclado e que é responsável por copiar o conteúdo da tela para a área de transferência. Uma opção que ainda está disponível hoje.
Se você usa um teclado completo, com um bloco numérico, este botão está disponível no seu teclado e ainda é a maneira mais rápida de fazer capturas de tela. Depois de clicar no botão, basta abrir, por exemplo, o aplicativo Paint, para cole e corte ou modifique de acordo com nossas necessidades.

Mas, à medida que as versões do Windows progrediam, a Microsoft adicionou um pequeno aplicativo chamado Clippings, uma aplicação que permite capturar a tela do nosso computador e depois salvá-la em um arquivo de imagem, sem ter que passar por um editor de fotos como o Paint. O aplicativo Snipping nos permite fazer uma captura de tela de toda a tela, de uma parte delimitada da tela ou da janela do aplicativo que está aberta naquele momento.
Outra opção que o Windows disponibiliza para nós quando fazemos capturas de tela é encontrada no Combinação de teclas Win + p, um processo que irá capturar todo o conteúdo exibido na tela do nosso PC, armazenando-o nas pastas Imagens> Capturas de tela.
Embora seja verdade que na Internet podemos encontrar diferentes alternativas, com o Windows 10 e a grande atualização que o aplicativo Snipping recebeu, não é necessário a qualquer momento usar aplicativos de terceiros. Sempre fui partidário de utilizar aplicações nativas do Windows, sempre que possível, graças à integração no sistema que nos oferece além de evitar encher o nosso sistema com aplicações de terceiros, que afinal só afetam o funcionamento de nossa equipe para pior.